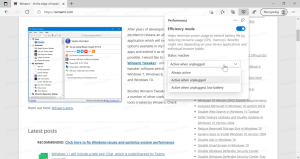Tryb Boga w Windows 11
Oto jak otworzyć God Mode w Windows 11, utworzyć do niego skrót lub dodać go do menu kontekstowego. Również w tym poście sprawdzimy, czym jest folder trybu Boga i jakie jeszcze takie foldery istnieją w systemie Windows 11.
Podobnie jak w poprzednich wersjach systemu operacyjnego, w Windows 11 możesz otworzyć specjalny folder God Mode. Jest to katalog wirtualny, który wyświetla wszystkie możliwe ustawienia i opcje w jednym miejscu.
Folder trybu Boga w systemie Windows 11
Folder jest bardzo przydatny, ponieważ Microsoft usunął wiele opcji ze starszego Panelu sterowania. Niektóre z nich są po prostu ukryte, podczas gdy inne zostały zastąpione nowoczesnymi alternatywami w Ustawieniach. Nadal możesz uzyskać dostęp do wielu klasycznych apletów za pomocą specjalnego polecenia. Ale widok folderów ułatwia ich otwieranie.
Folder nosi nazwę „Wszystkie zadania”, ale jest lepiej znany jako „Tryb Boga”. Ale domyślnie folder jest ukryty i nie jest widoczny w żadnym miejscu interfejsu użytkownika. W tym poście przyjrzymy się różnym metodom, których możesz użyć do otwarcia trybu Boga w systemie Windows 11.
Otwórz tryb Boga w Windows 11
Istnieje kilka sposobów uzyskania dostępu do folderu God Mode. W szczególności możesz to zrobić za pomocą polecenia powłoki. Dodatkowo możesz utworzyć specjalny folder, który go otworzy. Ponadto, dla Twojej wygody, możesz dodać Wszystkie zadania do menu kontekstowego lub bezpośrednio do starszego Panelu sterowania. Na koniec możesz po prostu utworzyć do niego skrót na pulpicie. Zacznijmy od otwarcia.
Jak otworzyć God Mode w Windows 11 za pomocą polecenia?
- Kliknij prawym przyciskiem myszy Początek i wybierz Biegać z menu.
- Wpisz
powłoka{ED7BA470-8E54-465E-825C-99712043E01C}Komenda. - Naciskać Wchodzić. Otworzy się nowe okno Eksploratora z Wszystkie zadania teczka.
- Teraz kliknij dwukrotnie dowolne ustawienie, które chcesz zmienić lub przejrzeć. Wszystkie dostępne tam opcje są ułożone alfabetycznie.
Zrobione! Ale jeśli zamierzasz często korzystać z folderu Wszystkie zadania, uruchamianie polecenia za każdym razem nie jest wygodnym sposobem na jego otwarcie. Aby zaoszczędzić czas, możesz stworzyć specjalny folder otwierający God Mode, m.in. bezpośrednio na pulpicie.
Utwórz folder, aby otworzyć Wszystkie zadania w systemie Windows 11
- Kliknij pulpit prawym przyciskiem myszy i wybierz Nowy > Folder z menu.
- Nazwij folder jako Wszystkie zadania.{ED7BA470-8E54-465E-825C-99712043E01C}.
- Uderzyć Wchodzić. Folder automatycznie zmieni swoją ikonę.
- Kliknij dwukrotnie utworzony folder; teraz możesz go użyć, aby otworzyć tryb Boga w systemie Windows 11.
Po otwarciu folderu zobaczysz wszystkie dostępne opcje i ustawienia, w tym te, które są ukryte w systemie Windows 11.
Ponieważ dowiedzieliśmy się, jak otworzyć folder, oto kilka zaawansowanych metod dostępu do niego. Przede wszystkim możesz stworzyć do niego skrót. Oto jak.
Utwórz skrót na pulpicie dla trybu Boga w systemie Windows 11
- Naciskać Wygrać + R otworzyć Biegać skrzynka.
- Wklej
powłoka{ED7BA470-8E54-465E-825C-99712043E01C}polecenie i naciśnij Wchodzić klucz. - Kiedyś Wszystkie zadania na ekranie pojawi się folder, kliknij i przytrzymaj lewy przycisk myszy na jego ikonie w pasku adresu.
- Przeciągnij i upuść go na pulpicie. Windows 11 utworzy skrót do folderu God Mode.
Skończyłeś. Alternatywnie możesz utworzyć taki skrót ręcznie. Zobaczmy, jak można to zrobić.
Ręcznie utwórz skrót Wszystkie zadania
- Kliknij prawym przyciskiem myszy obszar pulpitu i wybierz Nowy > Skrót z menu kontekstowego.
- W polu tekstowym lokalizacji obiektu wpisz
Powłoka explorer.exe{ED7BA470-8E54-465E-825C-99712043E01C}i kliknij "Dalej". - Na następnej stronie wpisz „Tryb boga" lub "Wszystkie zadania" w opcji nazwy skrótu i kliknij Skończyć.
- Teraz kliknij prawym przyciskiem myszy utworzony skrót i wybierz Nieruchomości.
- Na karcie Skrót kliknij Zmień ikonę i wybierz odpowiednią ikonę skrótu. Na przykład wybierz ikonę z c:\windows\system32\control.exe plik.
Zrobione! Ciesz się swoim skrótem, który natychmiast uruchamia folder God Mode. Możesz także przypiąć go do menu Start lub paska zadań, aby uzyskać jeszcze szybszy dostęp.
Przypnij tryb Boga do paska zadań lub Start
- Kliknij prawym przyciskiem myszy Tryb boga skrót.
- Wybierz Pokaż więcej opcji z menu.
- Aby przypiąć go do paska zadań, wybierz Przypnij do paska zadań. Jego ikona pojawi się na pasku zadań.
- Aby przypiąć go do menu Start, wybierz Przypiąć do początku zamiast.
Zrobione. Istnieje jednak zastrzeżenie związane z przypiętą ikoną na pasku zadań. Po kliknięciu otwiera instancję Panelu sterowania i nie wygląda na uruchomioną przez przypiętą ikonę. Niestety jest to ograniczenie paska zadań, którego nie można ominąć.
Po utworzeniu skrótu do folderu God Mode możesz przypisać do niego globalny klawisz skrótu. Umożliwi to szybkie otwieranie z dowolnej uruchomionej aplikacji w dowolnym momencie. Wszystko, co musisz zrobić, to nacisnąć zdefiniowaną sekwencję klawiszy.
W tym celu musisz zmodyfikować swój skrót i dodać do niego sekwencję klawiszy. Ponadto, aby działał w dowolnej aplikacji, skrót musi być przechowywany w menu Start.
Skrót klawiaturowy do otwierania trybu Boga
- Utwórz skrót na pulpicie dla Wszystkie zadania folder, jeśli go nie masz.
- Kliknij skrót prawym przyciskiem myszy i wybierz Nieruchomości z menu.
- Na karcie Skrót kliknij Skrót klawiszowy i naciśnij żądaną sekwencję klawiszy. Na przykład, klawisz kontrolny + Alt + Zmiana + G.
- Kliknij Stosować oraz OK przyciski, aby zapisać modyfikację.
- Teraz kliknij prawym przyciskiem myszy Początek przycisk i wybierz Biegać z menu.
- W oknie Uruchom wprowadź następujące dane polecenie powłoki:
powłoka: menu Starti naciśnij Wchodzić. Spowoduje to otwarcie Eksploratora plików w Menu startowe teczka. -
Gotowe! Teraz, jeśli naciśniesz klawisze, które w moim przypadku są klawisz kontrolny + Alt + Zmiana + G, Windows 11 otworzy Wszystkie zadania folder dla Ciebie.
Teraz wiemy, jak otworzyć folder Wszystkie zadania za pomocą dwóch metod i jak utworzyć do niego skrót, również za pomocą dwóch metod. Teraz dodajmy go do klasycznego Panelu sterowania. Pozwoli ci to otworzyć go bezpośrednio z jego rodzimego miejsca, w którym zawsze powinien być.
W rzeczywistości Panel sterowania jest bardzo elastyczny, ponieważ pozwala użytkownikowi dodać wszystko, co chce, do dowolnej kategorii i ikon. Szczegółowo zapoznałem się z procedurą w jednym z poprzednich artykułów i nadal jest ona aktualna w systemie Windows 11. Sprawdź to tutaj: Jak dodać wszystko, co chcesz, do Panelu sterowania.
Dodaj tryb boga do panelu sterowania
- Pobierz archiwum ZIP z plikami REG za pomocą ten link.
- Wyodrębnij z niego dwa pliki REG do dowolnego folderu.
- Teraz otwórz „Dodaj wszystkie zadania do Panelu sterowania.reg" i potwierdź monit Kontrola konta użytkownika, klikając "tak".
- Teraz naciśnij Wygrać + R i typ
kontrolaw oknie Uruchom, aby otwórz klasyczny panel sterowania. - Znajdziesz „Wszystkie zadaniaikona " w System kategorii lub w widoku ikon.
- Dwukrotne kliknięcie spowoduje wyświetlenie folderu God Mode.
Zrobione! Drugi plik w archiwum ZIP cofnie zmianę. Podwójne kliknięcie "Usuń wszystkie zadania z Panelu sterowania.reg", aby usunąć Wszystkie zadania ikonę z Panelu sterowania.
W podobny sposób możesz dodać God Mode do menu kontekstowego pulpitu. To także fajna alternatywa dla poleceń i skrótów. Oczywiście nie zajmie bezcennego miejsca na pulpicie i pojawi się tylko w rozszerzonym menu kontekstowym za „Pokaż więcej opcji" przedmiot.
Dodaj wszystkie zadania menu kontekstowe pulpitu w systemie Windows 11
Aby dodać Wszystkie zadania do menu kontekstowego pulpitu, wykonaj następujące czynności.
- Pobierać to archiwum ZIPi rozpakuj do dowolnego katalogu.
- Kliknij dwukrotnie
Dodaj wszystkie zadania Menu kontekstowe pulpitu.regzłożyć i potwierdzić swój zamiar w Kontrola konta użytkownika dialog. - Teraz kliknij prawym przyciskiem myszy na pulpicie i wybierz Pokaż więcej opcji.
- Na koniec kliknij Wszystkie zadania przedmiot do otwarcia Tryb boga z menu.
- ten
Usuń wszystkie zadania Menu kontekstowe pulpitu.regplik cofnie zmianę i usunie God Mode z menu kontekstowego pulpitu.
Dodatkowo, tutaj kilka dodatkowych informacji na temat działania tych metod. „Wszystkie zadania” to nie jedyny folder, z którym możesz się bawić; istnieje wiele takich folderów.
Inne foldery God Mode w Windows 11
W Windows 11 znajdziesz mnóstwo folderów systemowych „God Mode”. Do niektórych z nich użytkownik może uzyskać dostęp za pomocą specjalnego polecenia, takiego jak powłoka: Przyjazna nazwa. Dobrym przykładem takiego polecenia jest powłoka: menu Start, którego użyliśmy w tym poście.
Inne foldery systemowe są dostępne za pośrednictwem identyfikatora GUID, tj. powłoka{GUID}. W ten sposób otwieramy folder „Wszystkie zadania”.
W celach informacyjnych pełna lista takich poleceń znajduje się w tym poście: Polecenia powłoki systemu Windows 11.
Z każdym nowym wydaniem Windows dostaje coraz więcej takich poleceń, każde z nich otwiera ten lub inny folder systemowy lub opcję. Te foldery są obiektami ActiveX, które niekoniecznie reprezentują jakąś fizyczną lokalizację na dysku.
Na przykład folder menu Start jest prawdziwym folderem w profilu użytkownika, podczas gdy tryb Wszystkie zadania / Bóg to specjalny folder wirtualny / wirtualny aplet. Często taki obiekt Active X może wskazywać na określoną funkcję, taką jak „Zminimalizuj wszystkie okna” lub przełącznik Alt+Tab.
Korzystając z metod opisanych w tym artykule, możesz utworzyć skrót do dowolnego z tych folderów systemowych. Na przykład możesz spróbować utworzyć jeden z tych folderów na pulpicie:
- Aplikacje.{15eae92e-f17a-4431-9f28-805e482dafd4}
- Moc.{025A5937-A6BE-4686-A844-36FE4BEC8B6D}
- Drukarki.{2227A280-3AEA-1069-A2DE-08002B30309D}
- Obszar powiadomień.{05d7b0f4-2121-4eff-bf6b-ed3f69b894d9}
- Sieć.{208D2C60-3AEA-1069-A2D7-08002B30309D}
- Narzędzia administracyjne.{D20EA4E1-3957-11d2-A40B-0C5020524153}
- Rozpoznawanie mowy.{58E3C745-D971-4081-9034-86E34B30836A}
I tak dalej.
Microsoft na swojej stronie internetowej utrzymuje dwie listy identyfikatorów GUID dla folderów powłoki. Jeden jest tutaj dla znanych folderów, a drugi dla Aplety Panelu sterowania. Listy nie zawierają jednak konkretnych elementów. Folder Wszystkie zadania również nie jest tam wymieniony.
Ale z pomocą bezpłatnej aplikacji Winaero Tweaker znajdziesz je wszystkie. Umożliwia przetestowanie dowolnych folderów systemowych dostępnych w Twojej wersji systemu Windows i utworzenie dla nich skrótu na pulpicie. Za to, pobierz aplikację stąd, uruchom go i przejdź do Skróty > Foldery powłoki po lewej. Po prawej stronie wybierz foldery powłoki, do których chcesz utworzyć skróty, i kliknij Utwórz skrót.
To wszystko o trybie Boga w Windows 11!
Jeśli podoba Ci się ten artykuł, udostępnij go za pomocą przycisków poniżej. To nie zabierze Ci wiele, ale pomoże nam się rozwijać. Dziękuję za wsparcie!