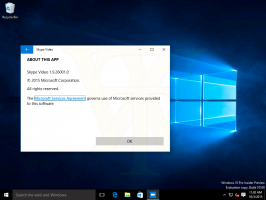Jak wyczyścić dane schowka i historię schowka w systemie Windows 11?
Ze względów prywatności i bezpieczeństwa niektórzy użytkownicy systemu Windows 11 mogą chcieć wyczyścić dane schowka i historię schowka. Schowek to specjalne miejsce w pamięci komputera, które przechowuje wszystko, co kopiujesz. Bez względu na rodzaj zawartości, np. tekst, obraz lub plik – skopiowane informacje pozostają dostępne do wklejenia. Będzie tam, dopóki nie zamkniesz komputera lub nie skopiujesz czegoś, co zastąpi bieżące dane.
Reklama
Począwszy od Windows 10, system operacyjny obsługuje historię schowka. To dosłownie dziennik wszystkiego, co skopiowałeś. Historia schowka w systemie Windows 11 jest obsługiwana przez chmurę i może synchronizować swoje wpisy na urządzeniach.
Na przykład możesz skopiować tekst na bieżący komputer, a następnie uruchomić laptopa, a tekst ten będzie dostępny w historii schowka na laptopie. Ta wygodna funkcja opiera się na koncie Microsoft, więc musisz go użyć, aby zalogować się do systemu operacyjnego.
Kolejną interesującą funkcją Historii schowka jest możliwość przypinania określonych elementów. Przypięte elementy pozostaną w historii, dopóki ich nie odepniesz, i nigdy nie zostaną zastąpione nowymi wpisami.
Rozmiar elementu historii schowka jest ograniczony do 4 MB na element. Ponadto może zawierać maksymalnie 25 wpisów.
Możesz wyczyścić schowek, aby przestać ujawniać coś wrażliwego innym użytkownikom i aplikacjom. W systemie Windows 11 musisz wyczyścić zawartość schowka i usunąć ostatni wpis z historii schowka. Ponadto możesz być zainteresowany wyłączeniem tego ostatniego, aby powstrzymać system operacyjny przed gromadzeniem tego, co kopiujesz.
Wyczyść schowek w Windows 11
- Kliknij prawym przyciskiem myszy Początek przycisk i wybierz Terminal z menu.

- w Wiersz polecenia zakładka (klawisz kontrolny + Zmiana +2), skopiuj i wklej następujące polecenie:
echo.|klip.
- Możesz również pominąć Terminal Windows; naciśnij Wygrać + R otworzyć Biegać pole i skopiuj i wklej to polecenie:
cmd /c echo.|klip.
Zrobione! Zastąpi to zawartość schowka pustym tekstem.
Jednak oczywiste jest, że uruchamianie polecenia za każdym razem, gdy trzeba wyczyścić schowek, nie jest wygodne. Aby zaoszczędzić czas, możesz utworzyć specjalny skrót, który zrobi to jednym kliknięciem.
Utwórz skrót, aby wyczyścić dane schowka
Aby utworzyć przejrzysty skrót do schowka, kliknij pulpit prawym przyciskiem myszy i wybierz Nowy > Skrót z menu.

W polu docelowym skrótu wpisz znane polecenie cmd /c echo.|klip.

Na koniec nadaj skrótowi nazwę „Wyczyść schowek" i kliknij "Skończyć".

Proponuję zmienić jego ikonę z wiersza poleceń na coś innego. Możesz wybrać ładną odpowiednią ikonę z c:\windows\system32\imageres.dll plik. Zobacz poniższy zrzut ekranu.

Skończyłeś.
Na koniec możesz również przypisać skrót klawiaturowy do powyższego skrótu. Jeśli umieścisz go w menu Start, skrót klawiaturowy będzie dostępny w dowolnej aplikacji w dowolnym momencie.
Wyczyść schowek za pomocą skrótu klawiaturowego
- Kliknij prawym przyciskiem myszy swój 'Wyczyść schowek' skrót i wybierz Nieruchomości z menu.

- Na Skrót kliknij w Skrót klawiszowy pole tekstowe i naciśnij żądaną sekwencję, aby przypisać ją do skrótu, np. klawisz kontrolny + Zmiana + Alt + C.

- Kliknij Stosować oraz OK aby zapisać zmiany.
- Teraz naciśnij Wygrać + R i typ
powłoka: Startpolecenie menu w oknie dialogowym Uruchom. Ten polecenie powłoki otworzy folder menu Start w Eksploratorze plików.
- Kliknij dwukrotnie Programy folder i przenieś swój 'Wyczyść schowekSkrót w środku.

Od teraz możesz nacisnąć klawisz skrótu, który jest klawisz kontrolny + Zmiana + Alt + C w moim przypadku dane ze schowka zostaną natychmiast usunięte!
Opisane polecenie jest rzeczywiście pomocne, ale nie przeszkodzi systemowi Windows w rejestrowaniu kopii, jeśli włączona jest historia schowka. Będzie zawierał wszystko, co ostatnio skopiowałeś, nawet jeśli bieżące dane schowka są puste.
System Windows 11 automatycznie usunie historię schowka za każdym razem, gdy ponownie uruchomisz urządzenie. Jednak zachowa przypięte elementy. Zamiast restartować system operacyjny, możesz ręcznie wyczyścić historię schowka lub przynajmniej usunąć niektóre z jej elementów.
Wyczyść historię schowka w systemie Windows 11
- Naciskać Wygrać + V aby otworzyć menu wysuwane Historia schowka.
- Kliknij Wyczyść wszystko przycisk, aby usunąć wszystkie elementy poza przypiętymi.

- Aby usunąć określony element, kliknij przycisk „Zobacz więcej” z trzema kropkami obok wpisu, aby otworzyć jego menu.
- Kliknij na Kosz ikonę, aby ją usunąć.

Zrobione!
Tak więc przy tej operacji przypięte elementy nie zostaną usunięte, dopóki nie usuniesz ich ręcznie. Oto, jak przypiąć dowolny element, aby był trwale widoczny w panelu Historia schowka.
Przypinanie elementów historii schowka
- Otwórz historię schowka (Wygrać + V).
- Kliknij na Szpilka w prawym dolnym rogu wpisu.

- Ponowne kliknięcie tej samej ikony spowoduje odpiąć przedmiot.
Jeśli nie korzystasz z funkcji Historia schowka, możesz ją całkowicie wyłączyć. Wyłączenie tej opcji spowoduje również usunięcie wszystkich przypiętych elementów.
Wyłącz historię schowka
- Otworzyć Ustawienia aplikacja korzystająca z Wygrać + I skrót klawiszowy.
- Kliknij System po prawej stronie, a następnie kliknij Schowek przycisk po prawej stronie.

- Na następnej stronie wyłącz Historia schowka po prawej stronie, aby go wyłączyć. Spowoduje to również usunięcie zawartości historii, w tym przypiętych elementów.

Zrobione! Nie możesz już dbać o to, aby system Windows 11 śledził twoje kopie/wycięcia. Jeśli jednak wyłączyłeś historię schowka tylko po to, aby wyczyścić elementy (zarówno zwykłe, jak i przypięte), nie zapomnij włączyć jej później (lub natychmiast).
Na koniec możesz użyć aplikacji Ustawienia, aby wyczyścić historię schowka w systemie Windows 11. Istnieje specjalna opcja do tego celu.
Wyczyść historię schowka za pomocą Ustawień
- Otwórz aplikację Ustawienia za pomocą dowolna metoda, np. klikając jego skrót w menu Start.
- Przejdź do System > Schowek.
- Teraz kliknij Jasny przycisk w Wyczyść dane schowka na następnej stronie.

- Jeśli przycisk Wyczyść jest wyłączony (wyszarzony), oznacza to, że dane historii schowka nie są obecne lub zostały już usunięte.
Otóż to!
Jeśli podoba Ci się ten artykuł, udostępnij go za pomocą przycisków poniżej. To nie zabierze Ci wiele, ale pomoże nam się rozwijać. Dziękuję za wsparcie!