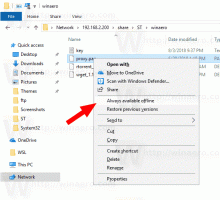Jak wyłączyć sugerowane działania w systemie Windows 11?
Możesz wyłączyć sugerowane działania w systemie Windows 11, jeśli uznasz je za irytujące. Mają one na celu zaoszczędzenie czasu podczas kopiowania numeru telefonu lub daty. Z ich pomocą można umówić się na wizytę lub zadzwonić. Ale jeśli nie ma twoich zadań, sugerowane działania mogą być denerwujące.
Począwszy od kompilacji 25115, Windows 11 obsługuje nową funkcję — Sugerowane działania. Działa to w następujący sposób.
Gdy zaznaczysz i skopiujesz tekst w formacie rozpoznawanym przez system Windows, wyświetli się mały panel, którego możesz użyć do bezpośredniego wykonania powiązanej akcji. Na przykład, jeśli skopiujesz datę lub godzinę, zaoferuje Ci utworzenie nowego wydarzenia w kalendarzu. Jeśli skopiujesz numer telefonu, będziesz mógł nawiązać połączenie. Akcje pojawiają się w małym wyskakującym okienku, które można zamknąć.
Sugerowane działania na randkę
Menu wysuwane Sugerowane działanie zawiera aplikacje, które mogą wykonać wszystko, co przydatne na skopiowanych danych. Numer telefonu będzie zawierał aplikacje Teams, Phone Links i inne odpowiednie aplikacje. Data lub godzina będą obejmować Kalendarz, Outlook i tak dalej.
Jeśli nie jesteś zadowolony z tego, jak to działa, możesz wyłączyć Sugerowane działania w systemie Windows 11. Zrób to w następujący sposób.
Wyłącz sugerowane działania
- Otworzyć Ustawienia aplikacja; dla tej prasy Wygrać + I.
- Wybierz System po lewej stronie, a następnie kliknij Schowek po prawej.
- Na koniec wyłącz Sugerowane działania opcja.
- Teraz zamknij aplikację Ustawienia.
Skończyłeś. Jeśli zmienisz zdanie w dowolnym momencie, ponownie włącz opcję opisaną powyżej, aby ponownie włączyć Sugerowane działania.
Alternatywnie możesz zastosować ulepszenie rejestru. Pomoże Ci, jeśli zautomatyzujesz pracę użytkowników, m.in. wdrażanie ustawień. Umożliwi również szybką zmianę ustawień na wielu komputerach za pomocą pliku REG.
Wyłącz sugerowane działania w rejestrze
- Naciskać Wygrać + R i typ
regeditw Biegać okno dialogowe, aby otworzyć Edytor rejestru. - Przejdź do
HKEY_CURRENT_USER\Software\Microsoft\Windows\CurrentVersion\SmartActionPlatform\SmartClipboardklucz. - Na prawo od
Inteligentny schowekklucz, utwórz lub zmodyfikuj 32-bitową wartość DWORD o nazwie Niepełnosprawny. - Ustaw Niepełnosprawny wartość od 1 do wyłączyć Sugerowane działania. W przeciwnym razie ustaw go na 0.
Zrobione!
Wreszcie możesz zaoszczędzić czas, korzystając z gotowych do użycia plików REG. Oto jak.
Pobierz pliki REG
Kliknij ten link pobrać dwa pliki REG w archiwum ZIP. Wypakuj pobrane archiwum do dowolnego wybranego folderu.
Teraz kliknij dwukrotnie Disable_Suggested_Actions.reg plik, aby wyłączyć funkcję sugerowanych działań. Możesz zobaczyć Monit o kontrolę konta użytkownika. Jeśli tak, potwierdź, klikając Tak.
Drugi plik zawarty w archiwum to poprawka cofania. Umożliwi to szybkie ponowne włączenie sugestii. Po prostu otwórz Enable_Suggested_Actions.reg i potwierdź UAC.
Otóż to.
Jeśli podoba Ci się ten artykuł, udostępnij go za pomocą przycisków poniżej. To nie zabierze Ci wiele, ale pomoże nam się rozwijać. Dziękuję za wsparcie!