Jak przesyłać multimedia w Microsoft Edge w systemie Windows 10
Poniżej opisano, jak przesyłać multimedia w przeglądarce Microsoft Edge w systemie Windows 10 na telewizor lub dowolne inne urządzenie obsługujące technologię Miracast lub DLNA. Możesz to zrobić w przypadku plików wideo, zdjęć, audio lub zwykłej zawartości strony internetowej otwieranej w przeglądarce, wysyłając ją do kompatybilnych urządzeń w sieci.
Reklama
Przeglądarka Edge obsługuje przesyłanie multimediów do dowolnego DLNA lub Miracast-włączone urządzenia w sieci lokalnej. Przesyłanie multimediów jest obsługiwane przez wiele nowoczesnych telewizorów i innych popularnych urządzeń, takich jak Amazon Fire TV. Zauważ, że implementacja w Edge nie obsługuje Chromecasta Google, ale ogólne funkcje są dość podobne.
Jeśli nie znasz Miracast, jest to standard wyświetlania bezprzewodowego, który umożliwia tworzenie kopii lustrzanych komputera, laptopa, lub ekran smartfona na zewnętrzny ekran, taki jak telewizor przez Wi-Fi. W dzisiejszych czasach jest bardzo popularny technologia. W przeciwieństwie do Miracast, DLNA jest przeznaczony do przesyłania strumieniowego multimediów na ekran z urządzenia sieciowego.
W tym poście dowiesz się, jak przesyłać zawartość, którą masz na karcie, na przykład wideo, obraz i dźwięk z Microsoft Edge na urządzenie obsługujące Miracast/DLNA w systemie Windows 10.
Przesyłaj multimedia w Microsoft Edge w systemie Windows 10
- Otwórz Microsoft Edge.
- Przejdź do witryn internetowych zawierających dane, które chcesz przesłać.
- Kliknij menu (Alt + F).
- Wybierz Więcej narzędzi > Przesyłaj multimedia na urządzenie.
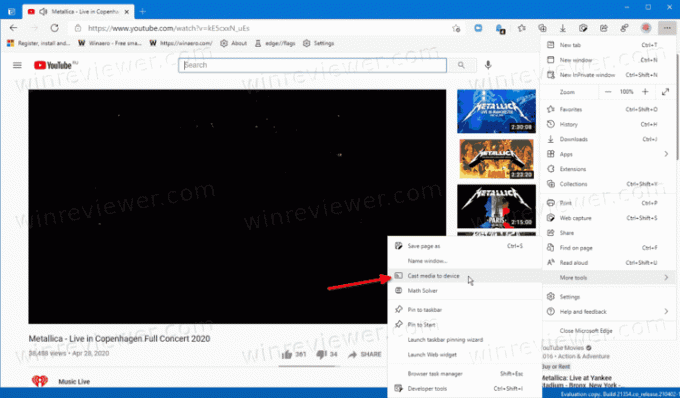
- Kliknij urządzenie w menu, na które chcesz przesyłać.
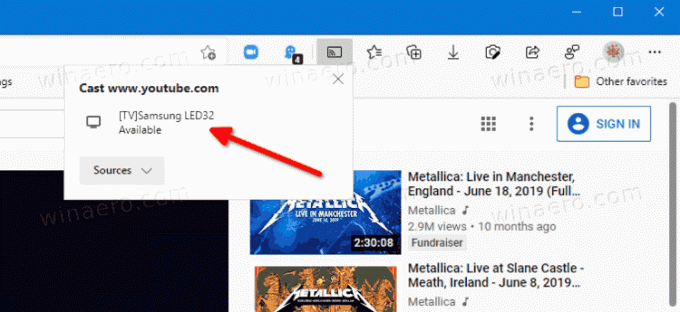
Skończyłeś.
Uwaga: zobaczysz Źródło nie jest obsługiwane komentarz dla nieobsługiwanych urządzeń. Jeśli zostanie wyświetlony monit „Do obsługi urządzeń Chromecast i DIAL potrzebne jest rozszerzenie od Google. Uruchom ponownie przeglądarkę, aby zainstalować.", kliknij Uruchom ponownie.
Jeśli chcesz zakończyć przesyłanie strumieniowe multimediów do telewizora lub urządzenia, na które przesyłasz, wykonaj następujące czynności.
Jak zatrzymać przesyłanie multimediów na urządzenie
- W Microsoft Edge kliknij Ikona przesyłania na pasku narzędzi.
- Kliknij na Zatrzymaj przesyłanie przycisk dostępny dla bieżącego urządzenia.
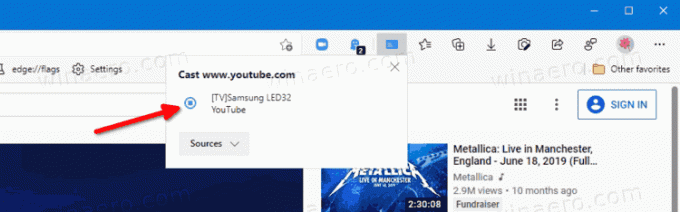
- Edge natychmiast przestanie przesyłać multimedia do tego urządzenia.
Skończyłeś.
Warto wspomnieć, że Windows 10 również obsługuje strumieniowe przesyłanie plików multimedialnych natywnie bezpośrednio z Eksploratora plików.
Otóż to.


