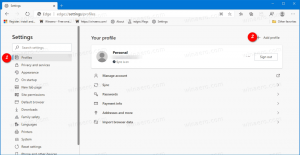Jak zamknąć nieodpowiadające aplikacje w systemie Windows 11?
W tym poście omówimy dwie metody zamykania nieodpowiadających aplikacji w systemie Windows 11. Jedna z metod pozwoli ci zamknąć zamrożone aplikacje raz na zawsze.
Gdy niektóre z uruchomionych aplikacji zawieszają się i przestają odpowiadać, nie ma potrzeby ponownego uruchamiania systemu Windows ani wyłączania lub nawet odłączania komputera. Jeśli możesz zarządzać innymi aplikacjami, otworzyć menu startowe itp., Możesz po prostu zabić zamrożoną.
W tym celu możesz skorzystać z wbudowanej aplikacji Task Manager.
Zamknij aplikację, która nie odpowiada w systemie Windows 11
- Otworzyć Menadżer zadań naciskając klawisz kontrolny + Zmiana + wyjście klawisze skrótu.
- Poszukaj aplikacji, która też nie odpowiada Procesy lub Detale patka. To będzie mieć "Nie odpowiada" w "Status” kolumna.
- Wybierz i naciśnij Usunąć. Lub kliknij prawym przyciskiem myszy i wybierz Zakończ zadanie z menu kontekstowego.
- Czasami trzeba powtórzyć krok 3 kilka razy, zanim system Windows będzie mógł zabić zamrożone oprogramowanie.
Jeśli masz więcej niż jedną aplikację, która nie odpowiada, istnieje specjalne polecenie, które może je wdzięcznie zamknąć i zwolnić zasoby komputera. Jest to znacznie szybsze niż zamykanie aplikacji pojedynczo.
Zamknij wszystkie zawieszone aplikacje jednocześnie
- Kliknij prawym przyciskiem myszy Początek przycisk i wybierz Terminal Windows.
- Na karcie PowerShell lub Wiersz polecenia skopiuj i wklej następujące polecenie:
taskkill.exe /F /FI „status eq NIE ODPOWIADA”. - Uderz w Wchodzić klucz i gotowe.
Ta metoda obejmuje wbudowaną aplikację, zabijanie zadań. W przeciwieństwie do Menedżera zadań jest to oprogramowanie konsoli, więc musisz go używać z wiersza polecenia.
Aplikacja obsługuje różne argumenty, m.in. może zamknąć określony proces przez nazwę pliku wykonywalnego. Na przykład taskkill /IM "notepad.exe" zamknie wszystkie wystąpienia aplikacji Notatnik.
Wspiera /F argument, aby wymusić zamknięcie aplikacji bez oczekiwania na odpowiedź aplikacji na żądanie. To właśnie użyliśmy w przypadku zamrożonych aplikacji w powyższej instrukcji. Np. taskkill /notatnik komunikatora.exe /F. Możesz dowiedzieć się więcej o jego opcjach i funkcjach, uruchamiając go w następujący sposób: Zabójstwo /?.
Pamiętać że czasami aplikacja „zajęta” może mieć stan „nie odpowiada”. Dzieje się tak często, gdy aplikacja czeka na zasób sieciowy, który nagle zostaje odłączony. Lub aplikacja odczytuje duży plik z dysku. Aplikacja taskkill i tak ją zabije, ponieważ nie rozróżnia zawieszonych aplikacji według ich wykorzystania zasobów.
Możesz także znaleźć listę zawieszonych zadań, uruchamiając następujące polecenie.
tasklist.exe /FI „status eq NOT RESPONDING”
Wydrukuje aplikacje, które nie odpowiadają. Możesz zapisać go do pliku tekstowego, kopiując dane wyjściowe z terminala lub przekierowując polecenie do pliku, w ten sposób: tasklist.exe /FI „status eq NOT RESPONDING” > frozen-apps.txt.
Utwórz skrót, aby zabić nieodpowiadające aplikacje
- Kliknij prawym przyciskiem myszy w dowolnym miejscu na pulpicie i wybierz Nowy > Skrót z menu.
- W oknie dialogowym Utwórz skrót wpisz lub skopiuj i wklej
taskkill.exe /F /FI „status eq NIE ODPOWIADA”polecenie i kliknij Następny. - Na następnej stronie nadaj skrótowi jakąś sensowną nazwę, np. "Zamknij nieodpowiadające aplikacje" i kliknij Skończyć.
- Teraz kliknij prawym przyciskiem myszy skrót, który właśnie utworzyłeś i wybierz Nieruchomości.
- Zmień jego ikonę w Ogólny tabulatorem do jednego z pliku c:\windows\system32\shell32.dll, który odpowiada akcji skrótu.
Gotowe! Teraz możesz kliknąć skrót prawym przyciskiem myszy i przypiąć go do menu Start lub paska zadań. Teraz możesz jednym kliknięciem zamykać zawieszone zadania.
Dwa sprawdzone sposoby to nie tylko metody zamykania zamrożonych aplikacji w systemie Windows 11. Istnieje kilka prostych sztuczek, które mogą pomóc w pozbyciu się takiej aplikacji.
Inne metody zamykania zawieszonej aplikacji
- Jeśli w oknie aplikacji widoczny jest przycisk zamykania, spróbuj kliknąć go raz lub kilka razy. System Windows może wyświetlić okno dialogowe, które pozwoli wymusić zamknięcie aplikacji.
- Możesz osiągnąć ten sam efekt, naciskając Alt + F4 raz lub kilka razy w zablokowanym oknie aplikacji. Ten skrót klawiaturowy zamyka aktywne okno, więc może wywołać to samo okno dialogowe.
- Polecenie cmdlet PowerShell
Zatrzymaj proces — nazwa „aplikacja”spróbuje zamknąć aplikację. Jeśli to nie jest skuteczne, spróbuj dodać-Siłaargument. Na przykład,Zatrzymaj proces -Nazwa "notatnik" -Wymuśaby zamknąć Notatnik na siłę. Sprawdź dokumenty tutaj.
Jasne, istnieją również narzędzia innych firm i dodatkowe oprogramowanie, które mogą pomóc w zamknięciu dowolnego z uruchomionych procesów. Aby wymienić tylko kilka, dobrymi dodatkami są Process Killer lub Sysinternals Process Explorer. Jednak korzystanie z aplikacji innych firm może być zabronione w Twoim miejscu pracy zgodnie z zasadami obowiązującymi w przedsiębiorstwie.
Wreszcie, niektóre z gier pełnoekranowych mogą uniemożliwiać dostęp lub otwieranie Menedżera zadań. W takim przypadku zawsze możesz użyć sekwencji klawiszy Ctrl + Alt + Del i spróbować otworzyć Menedżera zadań z tego miejsca lub wylogować się z konta użytkownika w ostateczności.
Jeśli podoba Ci się ten artykuł, udostępnij go za pomocą przycisków poniżej. To nie zabierze Ci wiele, ale pomoże nam się rozwijać. Dziękuję za wsparcie!