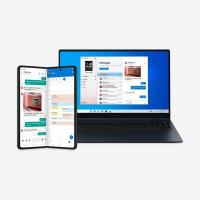Jak wyłączyć tło ekranu blokady na ekranie logowania w systemie Windows 11?
Możesz wyłączyć tło ekranu blokady na ekranie logowania w systemie Windows 11, jeśli wolisz, aby Twój awatar był wyświetlany w jednolitym kolorze. Domyślnie oba ekrany mają tę samą tapetę, która jest zastosowana do ekranu blokady. Ale możesz użyć wielu metod, aby go wyłączyć.
Widzisz ekran blokady po uruchomieniu systemu Windows 11, zanim przyniesiesz pulpit. Musisz go odrzucić, aby wybrać swoją nazwę użytkownika i wpisać hasło. Ten sam ekran, który widzisz, gdy blokujesz komputer (Wygrać + L).
Następny ekran, który zobaczysz, nazywa się „ekran logowania". Zawiera listę twoich kont użytkowników, a także pokazuje aktualnie wybrane w centrum. Pod nazwą użytkownika możesz wpisać swoje hasło lub wybrać inną metodę logowania, np. odcisk palca.
Przy ustawieniach domyślnych logowanie do systemu Windows 11 ma taką samą tapetę jak obraz tła ekranu blokady. Jednak Microsoft pozwala użytkownikowi pozbyć się tego obrazu i mieć tło w jednolitym kolorze.
Wyłącz tło ekranu blokady na ekranie logowania
Aby wyłączyć obraz tła ekranu blokady na ekranie logowania, możesz użyć trzech metod. Najłatwiejszą metodą jest zmiana opcji w aplikacji Ustawienia. Możesz też wyłączyć go w Rejestrze, a nawet wyłączyć dla wszystkich użytkowników. Przyjrzyjmy się tym metodom.
Wyłącz tło ekranu blokady na ekranie logowania w ustawieniach systemu Windows 11
- Naciskać Wygrać + I otworzyć Ustawienia aplikacja.
- Wybierz Personalizacja po lewej.
- Kliknij Ekran blokady po prawej stronie.
- Na następnej stronie wyłącz Pokaż obraz tła ekranu blokady na ekranie logowania opcja.
Zrobione! W każdej chwili możesz ponownie włączyć wspomnianą opcję. Pamiętaj, że ta zmiana dotyczy tylko bieżącego konta użytkownika.
Alternatywnie możesz zmienić te ustawienia w Rejestrze.
Korzystanie z ulepszenia rejestru
Aby wyłączyć tło ekranu blokady na ekranie logowania w systemie Windows 11 za pomocą poprawki rejestru, musisz wykonać następujące czynności.
- Znajdź identyfikator bezpieczeństwa (SID) dla konta użytkownika.
- Zmienić UkryjLogowanieTłoObraz Wartość DWORD w rejestrze dla identyfikatora SID.
Oto, jak możesz wykonać te zadania.
Znajdź identyfikator SID
Naciskać Wygrać+X i wybierz Terminal Windows z menu.
Teraz wpisz lub skopiuj i wklej następujące polecenie:
konto użytkownika wmic pobierz domenę, nazwę, sid
Zanotuj SID wartość dla konta użytkownika, dla którego chcesz wyłączyć obraz tła na ekranie logowania. Teraz jesteś gotowy do zmiany Rejestru.
Zmień wartość HideLogonBackgroundImage dla użytkownika
- Naciskać Wygrać + R i typ
regeditw Biegać pole, aby otworzyć edytor rejestru. - Przejdź do
HKEY_LOCAL_MACHINE\SOFTWARE\Microsoft\Windows\CurrentVersion\SystemProtectedUserData\klucz. Zastąpić część o wartości SID, którą wcześniej zanotowałeś.\KażdyCzyta\Zablokuj ekran - Po prawej stronie folderu LockScreen zmień UkryjLogowanieTłoObraz Wartość DWORD i ustaw ją na 1.
- W razie potrzeby powtórz te same kroki dla kont innych użytkowników, które masz w systemie Windows 11.
Skończyłeś. BTW, musisz ustawić UkryjLogowanieTłoObraz na 0, aby ponownie włączyć tło ekranu blokady na ekranie logowania. Zero to domyślna wartość danych używana w systemie Windows 11.
Wyłącz obraz tła ekranu logowania dla wszystkich użytkowników
- Kliknij prawym przyciskiem myszy przycisk Start, wybierz Biegać, i wprowadź
regeditpolecenie, aby otworzyć Edytor rejestru. - Rozwiń otwórz
HKEY_LOCAL_MACHINE\SOFTWARE\Policies\Microsoft\Windows\Systemścieżkę w lewym okienku. - Kliknij prawym przyciskiem myszy System klawisz i wybierz Nowa > wartość DWORD (32-bitowa) z menu.
- Teraz nazwij nową wartość Wyłącz obraz w tle logowania i ustaw go na 1.
- Uruchom ponownie system Windows 11.
Zrobione! System Windows 11 nie będzie już zawierał obrazu tła na ekranie logowania.
Aby zaoszczędzić Twój czas, przygotowałem dla Ciebie kilka plików rejestru.
Gotowe do użycia pliki REG
Kliknij tutaj aby pobrać archiwum ZIP z dwoma plikami *.reg. Wyodrębnij je do dowolnego wybranego folderu.
Otworzyć Disable_sign-in_screen_background_image.reg pliku i potwierdź monit Kontrola konta użytkownika. Spowoduje to wyłączenie obrazu tła dla wszystkich użytkowników.
Drugi plik, Enable_sign-in_screen_background_image.reg, cofnie zmianę i sprawi, że system Windows 11 wyświetli tapetę ekranu blokady na stronie logowania.
Otóż to.
Jeśli podoba Ci się ten artykuł, udostępnij go za pomocą przycisków poniżej. To nie zabierze Ci wiele, ale pomoże nam się rozwijać. Dziękuję za wsparcie!