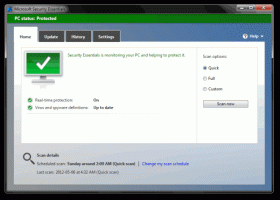Microsoft Edge pozwala wstrzymać wszystkie rozszerzenia na wrażliwych witrynach
Microsoft Edge otrzymuje nową funkcję bezpieczeństwa, która pozwala wstrzymywać rozszerzenia dla witryny. Przeglądarka umożliwia wstrzymanie wszystkich zainstalowanych rozszerzeń na wrażliwych stronach internetowych, takich jak usługi bankowe lub płatnicze. Dzięki temu transakcje pieniężne online są bezpieczniejsze.
Reklama
Zmiana została dokonana, ponieważ rozszerzenia w większości przypadków mają pełny dostęp do stron i ich zawartości. Otwiera to drzwi nieuczciwym programistom i stwarza ryzyko kradzieży danych.
Zarówno lista rozszerzeń online Microsoft Edge, jak i sklep internetowy Google Chrome są starannie dobierane. Czasami jednak zamaskowane złośliwe rozszerzenie trafia do Sklepu, a następnie do użytkownika. Po zainstalowaniu takiego rozszerzenia może ono przechwycić dane dotyczące płatności. Lub może zastąpić adres docelowy i przelać pieniądze komuś innemu.
Inną sytuacją może być sprzedane rozszerzenie. Dobrze znane zweryfikowane rozszerzenie może zostać sprzedane przez pierwotnego autora, jeśli stracił zainteresowanie kodowaniem lub po prostu nie ma czasu na jego utrzymanie. Nowy właściciel może go potajemnie zmodyfikować, aby wykonać jakąś niechcianą lub szkodliwą aktywność, a użytkownik może nawet nie zauważyć, że coś poszło nie tak.
Microsoft Edge będzie w stanie ochronić Cię przed takimi smakołykami. Firma Microsoft dodała nową opcję do przeglądarki Edge, która pozwala szybko wstrzymać wszystkie rozszerzenia dla określonej witryny. Istnieje również ustawienie, które automatycznie zawiesza wszystkie rozszerzenia, aby przestawały działać na „wrażliwych witrynach”. Po włączeniu umożliwia Edge wykrywanie stron, które proszą o wprowadzenie danych płatności. Po wykryciu takiej strony Edge automatycznie wstrzyma wszystkie rozszerzenia.
Aby wstrzymać rozszerzenia witryny w Microsoft Edge, wykonaj następujące czynności.
Wstrzymaj rozszerzenia w Microsoft Edge
- Otwórz docelową witrynę.
- Kliknij na „Rozszerzenia” przycisk z ikoną układanki na pasku narzędzi.
- Kliknij przycisk z trzema górnymi kropkami, aby otworzyć menu.
- Teraz wybierz „Wstrzymaj rozszerzenia w tej witrynie".

Zrobione! Wszystkie zainstalowane rozszerzenia mają teraz etykietę tekstową „Wstrzymane”. Edge wyświetli baner nad listą z przyciskiem „Wznów rozszerzenia”. Jeśli go klikniesz, ponownie włączy rozszerzenia.
Na koniec możesz włączyć automatyczne wykrywanie wrażliwych witryn i funkcję automatycznego wstrzymywania ich przedłużania.
Ustaw Edge automatycznie wstrzymuj rozszerzenia
- Kliknij przycisk menu na pasku narzędzi lub naciśnij Alt + Fi wybierz Ustawienia.
- Po lewej wybierz Prywatność, wyszukiwanie i usługi.
- Przewiń stronę w dół dla „Automatycznie wstrzymuj rozszerzenia w newralgicznych witrynach” i włącz ją.

- Zamknij kartę Ustawienia.
Funkcja „Wstrzymaj rozszerzenia” jest obecnie opcją eksperymentalną w Edge, którą Microsoft testuje wśród wybranej grupy Insiderów korzystających z Edge Canary. Istnieje szansa, że nawet jeśli masz najnowszą wersję, funkcja nie pojawi się na Twoim komputerze.
To nie jedyny dodatek, który pojawi się w Edge. Aplikacja wkrótce będzie w stanie obsłużyć linki do stron internetowych zainstalowanych jako aplikacje. Po kliknięciu takiego linku otworzy się on automatycznie w swojej „domowej” instancji, a nie w zwykłej karcie.
Dzięki Lew za napiwek.