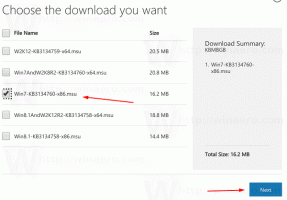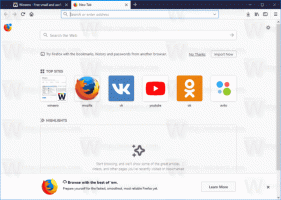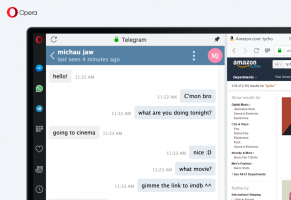Jak włączyć tryb wysokiego kontrastu w Windows 11?
Tryb wysokiego kontrastu w systemie Windows 11 to przydatna część opcji ułatwień dostępu. Pozwala osobom niedowidzącym wygodnie czytać ekran. Niektóre aplikacje i strony internetowe mogą mieć problemy z projektem, takie jak szary tekst na ciemnym tle, które są mało czytelne dla osób z niepełnosprawnością wzroku. Wbudowany wysoki kontrast ma na celu rozwiązanie tego problemu.
Motywy o wysokim kontraście używają jaśniejszych kolorów, aby tekst i aplikacje były bardziej widoczne. Okno 11 zawiera cztery z nich: Wodne, Pustynne, Zmierzch i Nocne niebo.
Każdy z motywów zawiera swoją unikalną wariację kolorystyczną, aby zadowolić jak największą liczbę użytkowników. Wszystkie motywy nie zawierają tapety. Ustawiają tło pulpitu na jednolity kolor, ale możesz je ręcznie zmienić na dowolny.
Włącz tryb wysokiego kontrastu w Windows 11
Aby włączyć tryb wysokiego kontrastu, możesz użyć aplikacji Ustawienia, starszego Panelu sterowania i specjalnego skrótu klawiaturowego. Dodatkowo możesz go włączyć bezpośrednio z ekranu logowania oraz z Eksploratora plików. Przyjrzyjmy się szczegółowo tym opcjom.
Włącz tryb wysokiego kontrastu w ustawieniach systemu Windows 11
- Otworzyć Ustawienia aplikacja ze skrótem klawiaturowym Win + I.
- Wybierz Dostępność element w lewym okienku.
- Po prawej stronie kliknij Kontrastowe motywy.
- w Kontrastowe motywy menu rozwijane wybierz motyw, który chcesz zastosować. Opcja „Brak” wyłącza tryb wysokiego kontrastu i przywraca kolorowy styl systemu Windows 11.
Skończyłeś.
Alternatywnie możesz zastosować motyw o wysokim kontraście ze starszego Panelu sterowania. Nadal zawiera klasykę Personalizacja strona, ale jest dobrze ukryta w plikach systemowych. Musisz użyć specjalne polecenie by go otworzyć.
Korzystanie ze starszego Panelu sterowania
- Naciśnij Win + R, aby otworzyć Biegać dialog.
- Wpisz następujące polecenie w Biegać skrzynka:
pocisk {ED834ED6-4B5A-4bfe-8F11-A626DCB6A921}. To otworzy klasykę Personalizacja okno bezpośrednio. - Pod Motywy o wysokim kontraście wybierz motyw, który chcesz zastosować.
- Wybranie motywu z dowolnej innej sekcji spowoduje wyłączenie trybu wysokiego kontrastu.
Skończyłeś.
Włącz tryb wysokiego kontrastu w systemie Windows 11 za pomocą klawisza skrótu
Najłatwiejszym sposobem włączenia trybu wysokiego kontrastu w systemie Windows 11 jest naciśnięcie Lewy Alt + Przesunięcie w lewo + Zrzut ekranu. Naciśnięcie tej sekwencji klawiszy otworzy okno dialogowe potwierdzenia zatytułowane „Wysoki kontrast”.
Przeczytaj tekst i kliknij Tak, aby włączyć tryb wysokiego kontrastu.
Na koniec możesz przełączyć się na jeden z tych motywów za pomocą Eksploratora plików. Wszystko, co musisz zrobić, to kliknąć odpowiedni *.temat plik.
Zastosuj motyw o wysokim kontraście z Eksploratora plików
- Jeśli masz otwartą aplikację Ustawienia, zamknij ją.
- Otwórz Eksplorator plików (Win + E) i przejdź do następującego folderu: C:\Windows\Zasoby\Ułatwienia dostępu Motywy.
- Kliknij jeden z poniższych plików, aby zastosować motyw.
- hc1.motyw
- hc2.motyw
- hcblack.motyw
- hcwhite.motyw
- Po kliknięciu system Windows 11 ustawi motyw o wysokim kontraście i otworzy aplikację Ustawienia. Zamknij to ostatnie.
Gotowy!
Jeśli powyższe metody nie wystarczą, możesz zastosować dowolny z motywów o wysokim kontrakcie z wiersza polecenia programu powershell.
Włącz tryb wysokiego kontrastu z wiersza polecenia lub programu PowerShell
- otwarty Terminal Windows.
- Otwórz go na karcie wiersza polecenia (klawisz kontrolny + Zmiana + 2).
- Wpisz następujące polecenie:
start "" "C:\Windows\Resources\Ease of Access Themes\hc1.theme" & limit czasu /t 3 & taskkill /im "systemsettings.exe" /f. Zamiast tego hc1.motyw, możesz użyć hc2.motyw, hcblack.motyw, lub hcwhite.motyw jeśli bardziej ci odpowiadają. - Jeśli używasz PowerShell (klawisz kontrolny + Zmiana + 1), wpisz lub skopiuj i wklej następujące polecenie:
start-process -filepath "C:\Windows\Resources\Ease of Access Themes\hc1.theme"; limit czasu /t 3; taskkill /im "systemsettings.exe" /f. W razie potrzeby popraw nazwę pliku motywu o wysokim kontraście. - System Windows 11 włączy tryb wysokiego kontrastu i zamknie automatycznie otwieraną aplikację Ustawienia.
Gotowy!
Uwaga: te polecenia, wraz z aplikacją Theme Switcher, o której mowa w następnym rozdziale, zostały omówione w ten post.
Korzystanie z przełącznika motywów
Darmowa aplikacja Theme Switcher jest wygodną alternatywą dla wiersza poleceń lub PowerShell. Nie otwiera aplikacji Ustawienia, więc nie wymaga obejścia, aby ją zamknąć.
Pobierz przełącznik motywów używając tego linku. Rozpakuj archiwum ZIP do dowolnego wybranego folderu.
Otwórz Terminal Windows do tego folderu i uruchom jedno z następujących poleceń:
ThemeSwitcher.exe hc1.themeThemeSwitcher.exe hc2.themeThemeSwitcher.exe hcblack.themeThemeSwitcher.exe hcwhite.theme
Na koniec możesz zastosować motyw o wysokim kontraście bezpośrednio z ekranu logowania, zanim zalogujesz się na swoje konto użytkownika. Oto jak można to zrobić.
Włącz tryb wysokiego kontrastu na ekranie logowania
- Na ekranie logowania wybierz swoje konto użytkownika.
- Kliknij Dostępność w prawym dolnym rogu.
- Włącz Wysoki kontrast z menu, które się otworzy.
- Możesz teraz kontynuować logowanie do systemu Windows 11 z włączonym wysokim kontrastem.
Otóż to.