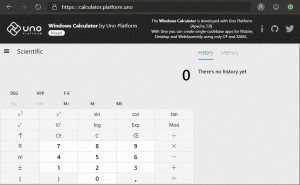Jak wykonać kopię zapasową przypiętych aplikacji w menu Start w systemie Windows 11?
Jeśli dostosowałeś menu Start w systemie Windows 11, możesz wykonać kopię zapasową sekcji przypiętych aplikacji. Umożliwi to późniejsze przywrócenie przypiętych ikon na swoje lub dowolne inne konto użytkownika.
Przerobione menu Start w Windows 11 nie przypomina tego, co widzieliśmy w poprzednich wersjach systemu operacyjnego. Microsoft na nowo wymyślił całą ideę stojącą za jego wyglądem i działaniem.
Nie zawiera już żywych kafelków. Zamiast tego pokazuje więcej sekcji, takich jak przypięte aplikacje, „zalecane” pliki oraz foldery użytkownika.
Ten "Przypięte aplikacjeSekcja " to najwyższa część menu Start. Pokazuje siatkę ikon aplikacji dla niektórych programów zainstalowanych na komputerze. Pojawiają się tam, gdy klikniesz aplikację prawym przyciskiem myszy i wybierzesz „Przypiąć do początku".
Po pierwszym zalogowaniu się do systemu Windows 11 menu Start będzie zawierało tylko aplikacje przypięte dla Ciebie przez firmę Microsoft. Możesz odpiąć domyślny zestaw ikon i przypiąć ulubione aplikacje. Twój wybór zostanie zsynchronizowany na wszystkich Twoich urządzeniach, jeśli korzystasz z konta Microsoft.
Dzisiaj przyjrzymy się, jak tworzyć kopie zapasowe przypiętych elementów w menu Start i przywracać je.
Utwórz kopię zapasową przypiętych aplikacji w menu Start w systemie Windows 11
Aby wykonać kopię zapasową przypiętych ikon w menu Start systemu Windows 11, wykonaj następujące czynności.
- Otworzyć Przeglądarka plików aplikacja z Wygrać + mi klucze lub inną metodą.
- Wpisz lub skopiuj i wklej następującą ścieżkę do paska adresu:
%LocalAppData%\Packages\Microsoft. Okna. StartMenuDoświadczenieHost_cw5n1h2txyewy\Stan lokalny. Ten folder zawiera pliki menu Start dla bieżącego użytkownika. - Skopiuj start.bin oraz start2.bin akta. Po prostu wybierz je i naciśnij klawisz kontrolny + C. Pamiętaj, że w zależności od wersji systemu Windows 11 możesz nie mieć start2.bin plik, lub może mieć więcej start*.bin akta. Skopiuj je wszystkie.
- Teraz wklej pliki (klawisz kontrolny +V) do innego folderu, którego chcesz użyć jako kopii zapasowej.
Gotowe! Te proste kroki są wystarczająco dobre, aby wykonać kopię zapasową przypiętych ikon menu Start.
Przyjrzyjmy się teraz, jak przywrócić je z kopii zapasowej.
Przywróć przypięte ikony w menu Start systemu Windows 11
- otwarty Przeglądarka plików (Win + E) i przejdź do folderu, w którym przechowujesz start*.bin akta.
- Skopiuj start.bin, start2.bini inne pliki start*.bin, które posiadasz (jeśli istnieją).
- Teraz otwórz
%LocalAppData%\Packages\Microsoft. Okna. StartMenuDoświadczenieHost_cw5n1h2txyewy\Stan lokalnyteczka. - Wklej start*.bin pliki do
Stan lokalnyinformator. Potwierdź wymianę pliku. - naciskać Wygrać + r i typ
cmd.exew Biegać pudełko, aby otworzyć nowy Wiersz polecenia. - Skopiuj i wklej następujące polecenie i naciśnij Enter, aby je uruchomić:
taskkill /im StartMenuExperienceHost.exe /f i limit czasu /t 3 i uruchom C:\Windows\SystemApps\Microsoft. Okna. StartMenuExperienceHost_cw5n1h2txyewy\StartMenuExperienceHost.exe. Spowoduje to ponowne uruchomienie procesu menu Start. - Menu Start pokazuje teraz przypięte elementy z kopii zapasowej.
Skończyłeś. Oprócz pinów menu Start dla kont osobistych możesz wykonać ich kopię zapasową dla dowolnego innego konta użytkownika na swoim komputerze. Ale w tym przypadku będziesz potrzebować uprawnień administracyjnych.
Kopia zapasowa i przywracanie pinów menu Start dla określonego konta użytkownika
Aby utworzyć kopię zapasową przypiętych ikon menu Start dla określonego użytkownika, otwórz Eksplorator plików (Wygrać + mi). Przejdź do C:\Użytkownicy\ folder i zanotuj nazwę folderu konta użytkownika, dla którego utworzysz kopię zapasową elementów menu Start.
Teraz kliknij pasek adresu w Eksploratorze plików i wklej następującą ścieżkę C:\Użytkownicy\.
Zastąpić fragment z zapisaną nazwą folderu użytkownika. Uderz w Wchodzić aby Eksplorator plików przeniósł Cię do folderu menu Start dla tego użytkownika. Będziesz musiał potwierdzić Kontrola konta użytkownika podpowiedź.
Teraz możesz skopiować lub wkleić start.bin i inne start*.bin pliki, korzystając z kroków dla osobistego konta użytkownika, które zostały sprawdzone wcześniej w tym poście.
Otóż to.