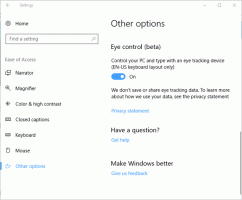Jak zmienić motyw w Windows 11?
Istnieje kilka sposobów zmiany motywu w systemie Windows 11, w tym możliwość zastosowania motywu z wiersza polecenia. Oprócz klasycznej opcji Personalizacja w aplikacji Ustawienia możesz użyć Eksploratora plików, wiersza polecenia i programu PowerShell, starszego Panelu sterowania i kilku innych metod.
Reklama
Motyw w systemie Windows 11 może zawierać jedno lub kilka teł pulpitu, zestaw dźwięków, kursory myszy, ikony pulpitu. Motyw określa również kolor akcentu dla aplikacji i ram okiennych.
Użytkownik może instalować nowe motywy z Microsoft Store lub z lokalnie pobranego pliku. Takie pliki mogą mieć *.temat, *.pakiet motywów, oraz *.deskthemepack rozszerzenia.
A temat plik to klasyczny plik tekstowy z sekcjami parametrów i ich wartościami. Wszystkie jego zasoby, takie jak tapety, zwykle znajdują się w podkatalogu. Pakiet motywów oraz Pakiet motywów biurkowych pliki to archiwa (ZIP lub CAB), które zawierają wszystkie zasoby motywu. Firma Microsoft używa tych pakietów od systemu Windows 7, aby uprościć udostępnianie motywów i ich redystrybucję za pośrednictwem Sklepu.
Windows 11 ma motywy trzech następujących typów.
- "Moje motywy„ — są to motywy, które utworzyłeś („zapisano”) ręcznie lub zainstalowałeś z pliku *.themepack lub Microsoft Store. Windows zapisuje je w
%localappdata%\Microsoft\Windows\Motywyteczka. -
Domyślne motywy systemu Windows - są to preinstalowane motywy. Znajdziesz je w
C:\Windows\Zasoby\Motywyteczka. -
Motywy o wysokim kontraście — te motywy są częścią funkcji ułatwień dostępu. Są stworzone specjalnie dla osób z problemami ze wzrokiem. Sprawdź zawartość
C:\Windows\Zasoby\Ułatwienia dostępu Motywyteczka.
Zmień motyw w Windows 11
Najłatwiejszą metodą zmiany motywu w systemie Windows 11 jest kliknięcie prawym przyciskiem myszy na pulpicie i wybranie opcji Personalizacja z menu kontekstowego.

W następnym oknie po prostu kliknij motyw, który Ci się podoba, i gotowe.

Alternatywnie możesz użyć aplikacji Ustawienia, Eksploratora plików, wiersza polecenia, a nawet starszej opcji Panelu sterowania. Przyjrzyjmy się szczegółowo tym metodom.
Zmień motyw Windows 11 w Ustawieniach
- Otworzyć Ustawienia aplikację, naciskając Wygrać + i lub za pomocą skrótu w menu Start.
- Kliknij Personalizacja po lewej.
- Po prawej stronie kliknij podgląd miniatury motywu, aby bezpośrednio go zastosować.
- Jeśli nie widzisz motywu, którego potrzebujesz, kliknij Motywy przycisk poniżej.

- Na następnej stronie kliknij motyw, który Ci się podoba. Windows 11 zmieni obecny na wybrany wpis.

- Na koniec możesz dodać więcej motywów ze Sklepu, klikając Przeglądaj motywy przycisk.
Gotowy.
Na tej samej stronie możesz dostosować bieżący motyw, zmieniając jego poszczególne opcje, takie jak obraz tła, kursory i kolory, za pomocą przycisków poniżej pola podglądu motywu.
Alternatywnie możesz użyć klasycznego okna „Personalizacja”. Jest nadal dostępny w systemie Windows 11, ale jest ukryty przed użytkownikiem. Aby go otworzyć, musisz użyć specjalnego polecenia.
Korzystanie ze starszego Panelu sterowania
- naciskać Wygrać + r aby otworzyć pole Uruchom.
- Skopiuj i wklej następujące polecenie i naciśnij Enter:
pocisk {ED834ED6-4B5A-4bfe-8F11-A626DCB6A921}.
- Kliknij żądany motyw pod Moje motywy, Domyślne motywy systemu Windows, lub Motywy o wysokim kontraście Sekcje.

- Gdy system Windows 11 zmieni motyw, możesz zamknąć okno Panelu sterowania.
Zmień motyw z Eksploratora plików
Ponieważ wszystkie trzy katalogi motywów są znane, możesz je otworzyć w Eksploratorze plików i bezpośrednio kliknąć plik *.theme, aby go zastosować. Wykonaj następujące czynności.
- Otwórz Eksplorator plików, naciskając Wygrać + mi lub klikając jego skrót na pasku zadań lub Start.
- Przejdź do folderu zawierającego motyw, który chcesz zastosować, np. C:\Windows\Zasoby\Motywy.
- Kliknij dwukrotnie plik *.theme dla żądanego motywu.

- Zamknij aplikację Ustawienia, która otwiera się automatycznie po dwukrotnym kliknięciu pliku motywu.

Jedyną wadą tej metody jest to, że musisz zamykać Ustawienia za każdym razem, gdy klikniesz plik motywu. Otwiera się do sekcji Personalizacja.
Zmień motyw w Windows 11 z wiersza polecenia
- Otwórz nowy wiersz polecenia.
- Rodzaj
początek "" "i naciśnij Wchodzić. Na przykład," start "" "C:\Windows\Resources\Themes\aero.theme".
- System Windows 11 zastosuje motyw, a także otworzy aplikację Ustawienia.
- Zamknij aplikację Ustawienia.
Jeśli uważasz, że zamknięcie aplikacji Ustawienia po zmianie motywu w wierszu polecenia jest denerwujące, zmodyfikuj polecenie w następujący sposób.
uruchom "" "C:\Windows\Resources\Themes\aero.theme" & limit czasu /t 3 & taskkill /im "systemsettings.exe" /f

Następnie zastosuje motyw, odczekaj 3 sekundy z koniec czasu polecenie i przymusowo zamknij aplikację Ustawienia za pomocą zabijanie zadań aplikacja. Tak więc motyw zostanie zastosowany bez konieczności interakcji z dodatkowymi oknami. Może to być przydatne w scenariuszach automatyzacji.
Podobnie możesz zastosować nowy motyw z PowerShell.
Zastosuj motyw z PowerShell
- Otwórz nowy PowerShell, np. otwierając Terminal Windows.
- Wpisz następujące polecenie:
start-process -filepath "C:\Windows\Resources\Themes\aero.theme". - Zastąp ścieżkę do *.temat plik z rzeczywistą ścieżką do motywu.

- System Windows 11 zmieni motyw i otworzy aplikację Ustawienia na stronie Personalizacja.
- Aby zmienić motyw i automatycznie zamknąć Ustawienia, użyj następującego polecenia
start-process -filepath "C:\Windows\Resources\Themes\aero.theme"; limit czasu /t 3; taskkill /im "systemsettings.exe" /f.
Skończyłeś. Ostatnie polecenie wywołuje narzędzia, które omówiliśmy już w poprzednim rozdziale. Zmieniła się więc tylko składnia, aby pasowała do PowerShell.
Korzystanie z przełącznika motywów
Możesz także użyć darmowego narzędzia "Theme Switcher", które umożliwia stosowanie motywów bez otwierania Ustawień/Personalizacji. Obsługuje wszystkie wersje systemu Windows, począwszy od systemu Windows 7.
Pobierz przełącznik motywów używając tego linkui wyodrębnij aplikację do dowolnego folderu. Jest to narzędzie przenośne i nie wymaga instalacji.
Uruchom plik ThemeSwitcher.exe. Wyświetli się następujące okno dialogowe.

Tam zobaczysz, jaki motyw jest obecnie używany i jakiego pliku msstyles używa.
Kliknij przycisk „Zastosuj motyw”, aby wyszukać plik motywu i szybko ustawić go jako bieżący motyw.
Argumenty wiersza poleceń dla przełącznika motywów
Przełącznik motywu działa najlepiej, gdy jako argument wiersza polecenia określisz plik motywu. Możesz go uruchomić w następujący sposób
Ścieżka\do\ThemeSwitcher.exe Ścieżka\do\twojego motywu
Lub nawet jak Ścieżka\do\ThemeSwitcher.exe twój.motyw.
W ostatnim przykładzie aplikacja automatycznie wyszuka pasujący plik motywu w znanych katalogach wymienionych w poprzednich rozdziałach.
Na przykład w systemie Windows 11 możesz szybko przełączać się między ciemnymi i jasnymi motywami, używając odpowiednio następujących poleceń:
ThemeSwitcher.exe dark.theme
ThemeSwitcher.exe aero.theme

Na koniec możesz utworzyć skrót na pulpicie, aby themeswitcher.exe i określ żądany motyw jako argument wiersza poleceń. Wtedy będziesz mógł go zastosować jednym kliknięciem, bez otwierania aplikacji Ustawienia.

Ponadto, tworząc kilka takich skrótów, możesz szybko przełączać się między ciemnymi i jasnymi motywami.

Główną ideą aplikacji Theme Switcher jest bycie wygodnym narzędziem do przełączania się między motywami przy minimalnej interakcji użytkownika. Jest to dobry zamiennik dla dwóch opisanych powyżej metod konsoli, ponieważ nie wymaga uruchamiania dodatkowych poleceń, aby zamknąć Ustawienia.
Otóż to.