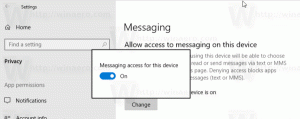Jak włączyć TRIM dla dysków SSD w systemie Windows 10?
TRIM to specjalne polecenie ATA, które zostało opracowane w celu utrzymania maksymalnej wydajności dysków SSD przez cały okres eksploatacji dysku SSD. TRIM mówi kontrolerowi SSD, aby wcześniej usuwał nieprawidłowe i nieużywane bloki danych z pamięci masowej, więc gdy nastąpi operacja zapisu, kończy się ona szybciej, ponieważ operacje wymazywania nie wymagają czasu. Bez TRIM automatycznie działającego na poziomie systemu, wydajność dysku SSD z czasem się pogorszy, chyba że ręcznie użyjesz narzędzia, które może wysłać do niego polecenie TRIM. Oto jak wyłączyć lub włączyć funkcję TRIM dla dysków SSD w systemie Windows 10.
Reklama

Domyślnie TRIM jest włączony dla wszystkich dysków SSD. Jednak dobrym pomysłem jest sprawdzenie, czy TRIM jest poprawnie włączony dla dysku SSD w systemie Windows 10 przed kontynuowaniem. Zapoznaj się z następującym artykułem:
Jak sprawdzić, czy TRIM jest włączony dla SSD w systemie Windows 10?
Krótko mówiąc, musisz wykonać następujące polecenie w wierszu polecenia z podwyższonym poziomem uprawnień:
Zapytanie dotyczące zachowania fsutil wyłączoneeletenotify
W danych wyjściowych możesz znaleźć jedną z następujących wartości.
NTFS DisableDeleteNotify = 0 — obsługa TRIM jest włączona dla dysków SSD z NTFS
NTFS DisableDeleteNotify = 1 — obsługa TRIM jest wyłączona dla dysków SSD z NTFS
NTFS DisableDeleteNotify nie jest obecnie ustawione — obsługa TRIM dla dysków SSD z NTFS nie jest obecnie ustawiona, ale zostanie automatycznie włączona, jeśli podłączony zostanie dysk SSD z NTFS.
W systemie Windows 10 TRIM jest obsługiwany zarówno dla NTFS, jak i ReFS systemy plików. Jeśli twój dysk jest sformatowany za pomocą ReFS, polecenie fsutil zgłosi następujące informacje.
ReFS DisableDeleteNotify = 0 — obsługa TRIM włączona dla dysków SSD z ReFS
ReFS DisableDeleteNotify = 1 — obsługa TRIM wyłączona dla dysków SSD z ReFS
ReFS DisableDeleteNotify nie jest obecnie ustawione — obsługa TRIM dla dysków SSD z ReFS nie jest obecnie ustawiona, ale zostanie automatycznie włączona, jeśli podłączony zostanie dysk SSD z ReFS.
Jak być może wiesz, po usunięciu jakichkolwiek danych z dysku SSD system Windows oznacza je jako usunięte. Jednak dane fizycznie pozostają na dysku i można je odzyskać. Jest to zbieranie śmieci kontrolera SSD, algorytmy niwelowania zużycia i TRIM, które każą mu wyczyścić bloki, aby były puste i gotowe do przepisania. Dzięki TRIM bloki pamięci zawierające usunięte dane zostaną wyczyszczone, a przy następnym zapisie do tego samego obszaru operacja zapisu zostanie wykonana szybciej.
Aby włączyć TRIM dla SSD w systemie Windows 10, musisz użyć narzędzia FSUTIL. Wykonaj następujące czynności.
-
Otwórz wiersz polecenia z podwyższonym poziomem uprawnień instancja.


- Jeśli dysk jest sformatowany w systemie plików NTFS, użyj następującego polecenia, aby go włączyć.
ustawienie zachowania fsutil wyłączoneeletenotify NTFS 0
Następujące polecenie go wyłączy.
ustawienie zachowania fsutil wyłączoneeletenotify NTFS 1
- Jeśli Twój dysk jest sformatowany za pomocą ReFS, użyj następującego polecenia, aby włączyć TRIM dla dysku SSD:
ustawienie zachowania fsutil wyłączoneeletenotify ReFS 0
Przeciwne polecenie jest następujące.
ustawienie zachowania fsutil wyłączoneeletenotify ReFS 1
Otóż to.