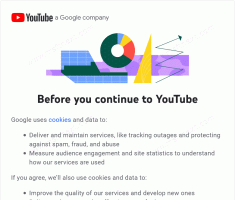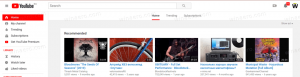Jak zmienić nazwę produktu systemowego w systemie Windows 11?
Możesz zmienić nazwę produktu systemowego w systemie Windows 11, jeśli nie jesteś zadowolony z wartości domyślnej. Może być ustawiony przez producenta OEM lub automatycznie przez system Windows po przeanalizowaniu sprzętu.
Reklama
Zazwyczaj nazwa produktu systemowego jest ustawiana przez OEM na model urządzenia. Na przykład może to oznaczać Surface Pro, Allienware itp. W przeciwnym razie najprawdopodobniej zostanie ustawiony na model Twojej płyty głównej. Ponadto Windows 11 nie zakłada, że zmienisz go na żądanie. Nie obejmuje więc narzędzi ani opcji zaprojektowanych do tego celu.
Jeśli masz laptopa, pokaże tam swój aktualny model.
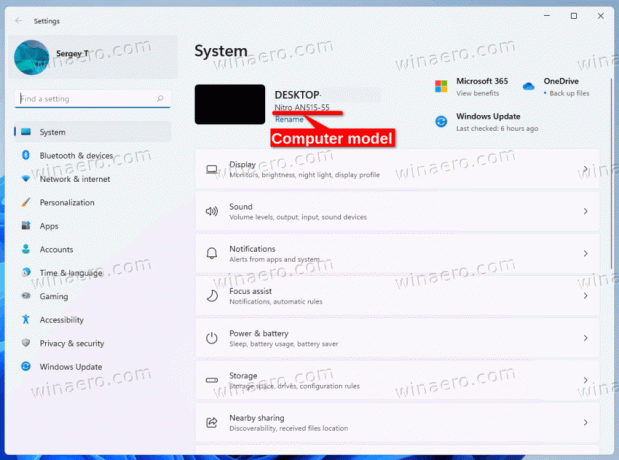
Kiedy sam zmontujesz swój komputer i zainstalujesz na nim system Windows, prawdopodobnie wyświetli on nazwę płyty głównej. W takim przypadku możesz chcieć nadać mu jakąś znaczącą lub unikalną nazwę.
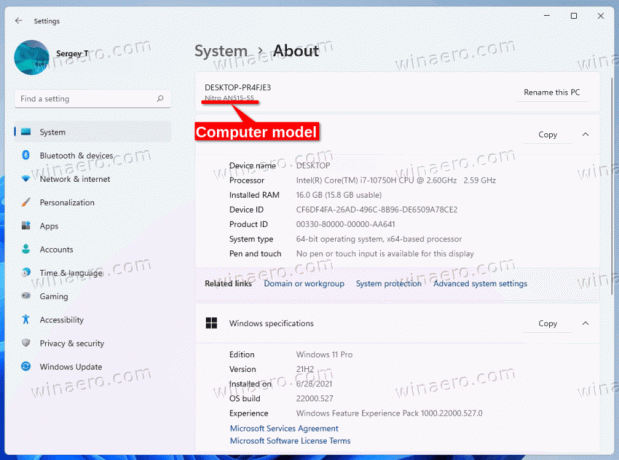
Oto, jak zmienić model komputera dla urządzenia z systemem Windows 11.
Zmień nazwę produktu systemu w Windows 11
Aby zmienić nazwę produktu systemowego w systemie Windows 11, wykonaj następujące czynności.
- naciskać Wygrać + r i typ
regeditw Biegać pole tekstowe, aby otworzyć aplikację Edytor rejestru. - Przejdź do następującego klucza: HKEY_LOCAL_MACHINE\SOFTWARE\Microsoft\Windows\CurrentVersion\OEMInformacje.
- Jeśli Informacje OEM brakuje podklucza, kliknij prawym przyciskiem myszy Obecna wersja podklucz i wybierz z menu Nowy > Klucz. Nazwij to jako Informacje OEM.
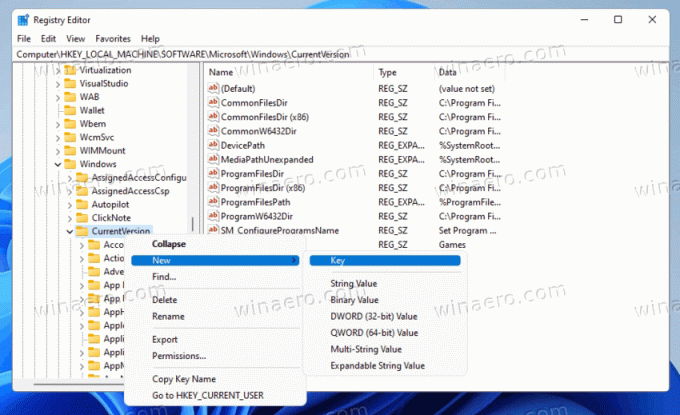
- Na prawo od Informacje OEM podklucz, zmodyfikuj lub utwórz Model wartość ciągu (REG_SZ).
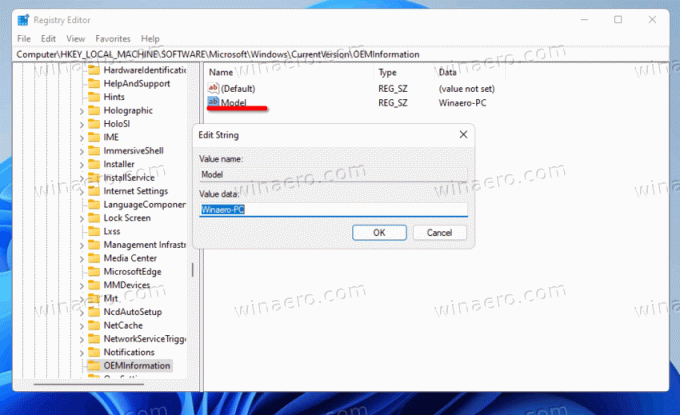
- Kliknij go dwukrotnie i wpisz wybraną nazwę produktu systemowego.
Skończyłeś. Zamknij regedit i otwórz aplikację Ustawienia (Wygrać + i). Powinieneś zobaczyć podaną właśnie wartość nazwy produktu.
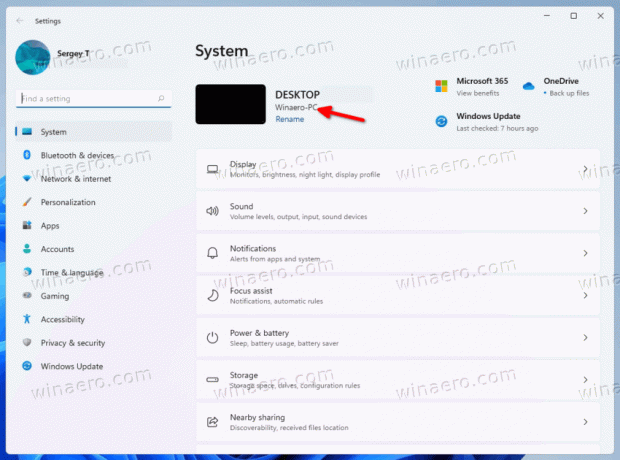
Sprawdzona wartość jest częścią informacji OEM, które użytkownik może dostosować w Rejestrze. Więcej informacji na ten temat znajdziesz w następujący post.
Metody alternatywne
Aby zaoszczędzić czas, możesz użyć Winaero Tweaker lub pliku REG, który możesz edytować zgodnie z własnymi potrzebami. Obie opcje pozwolą Ci przejąć pełną kontrolę nad informacjami OEM używanymi w systemie Windows, w tym możliwość zmiany nazwy produktu systemowego.
Plik REG
Pobierz po archiwum ZIP i wyodrębnij stamtąd plik REG w dowolne miejsce na dysku. Folder na pulpicie jest odpowiedni, ponieważ jest to mały plik.
Teraz otwórz wyodrębniony plik REG w Notatniku.
Aby zmienić nazwę produktu systemowego, po prostu zmodyfikuj wiersz „Model” i zapisz plik.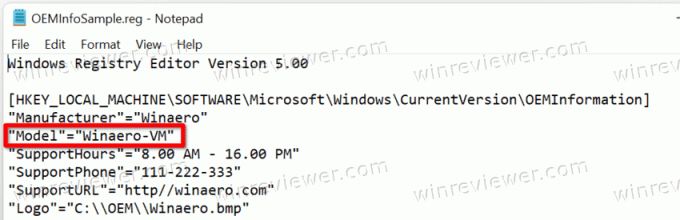
Edytuj lub usuń wartości, których nie zamierzasz zmieniać, i kliknij dwukrotnie plik REG, aby scalić go z Rejestrem.
Tweaker Winaero
Aplikacja umożliwia zmianę modelu komputera w systemie Windows. Jak już wspomniałem powyżej, jest to część narzędzia informacyjnego OEM, dostępnego pod adresem Narzędzia\Zmień informacje OEM.
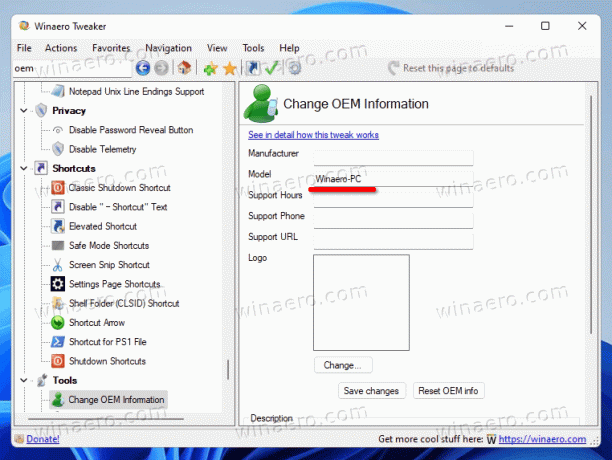
Pobierz aplikację stąd, zainstaluj i uruchom.
Nawigować do Narzędzia\Zmień informacje OEM Sekcja
Teraz ustaw Model wartość pola tekstowego na wybrany tekst. Resztę wartości możesz pozostawić bez zmian.
Skończyłeś. Niezależnie od wybranej metody nazwa produktu systemowego zostanie teraz ustawiona zgodnie z potrzebami.