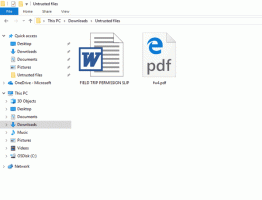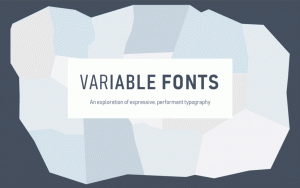Jak zainstalować system Windows 11 bez połączenia z Internetem?
Zobaczmy, jak zainstalować system Windows 11 bez Internetu. Firma Microsoft wymaga teraz aktywnego połączenia z Internetem, aby skonfigurować komputer z systemem Windows 11 Home i Pro. Wymóg ten stał się obowiązkowy wraz z wydaniem kompilacji 22557.
Reklama
Uniemożliwia to skonfigurowanie nowego komputera lub ponowną instalację systemu Windows w trybie offline bez połączenia z Internetem. Próba zakończenia początkowej konfiguracji bez aktywnego połączenia internetowego zakończy się następującym komunikatem.
Aby kontynuować konfigurowanie urządzenia, potrzebujesz połączenia z Internetem. Po połączeniu otrzymasz najnowsze funkcje i aktualizacje zabezpieczeń.
Jeśli odłączysz Internet, zobaczysz następujący ekran z przyciskiem „Ponów”.
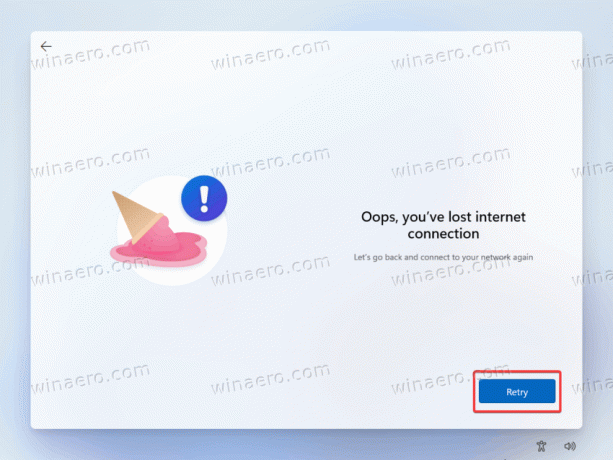
Naciśnięcie przycisku Ponów spowoduje wyświetlenie monitu o połączenie urządzenia z Internetem.
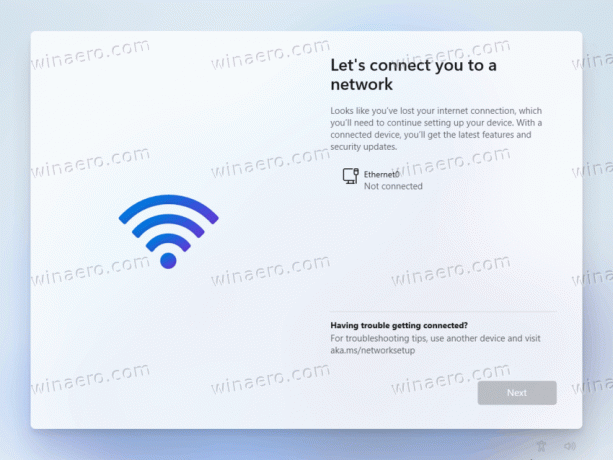
Wcześniejsze wersje Windows 11 i 10 umożliwiają konfigurowanie systemu operacyjnego w trybie offline. Niestety tak już nie jest.
Zmiana jest dość niepokojąca, biorąc pod uwagę, że wielu użytkowników korzysta z konfiguracji offline, na przykład, aby uniemożliwić systemowi Windows automatyczne instalowanie określonych sterowników lub logowanie się za pomocą konta Microsoft. Jak już można się domyślić, teraz także Windows 11 wymaga konta Microsoft aby zakończyć wstępną konfigurację.
W tym artykule dowiesz się, jak skonfigurować system Windows 11 bez aktywnego połączenia internetowego i ominąć ograniczenia. Pamiętaj, że ten post dotyczy tylko systemu Windows 11 w wersji 22557 i nowszych. Windows 11 22000 (pierwsza wersja) umożliwia skonfigurowanie Pro SKU w trybie offline bez dodatkowych czynności.
Zainstaluj Windows 11 bez Internetu
- Po wyświetleniu monitu o połączenie z Internetem w celu zakończenia wstępnej konfiguracji naciśnij Zmiana + F10 Wystrzelić Wiersz polecenia.
- Wejdz do OOBE\BYPASSNRO polecenie i naciśnij Wchodzić.

- Twój komputer uruchomi się ponownie po wykonaniu polecenia. Windows 11 uruchomi się z powrotem w tym samym oknie, prosząc o połączenie z Internetem. Tym razem zobaczysz przycisk umożliwiający ominięcie ograniczenia.
- Kliknij "nie mam internetulink.

- Na koniec kliknij „Kontynuuj z ograniczoną konfiguracją."
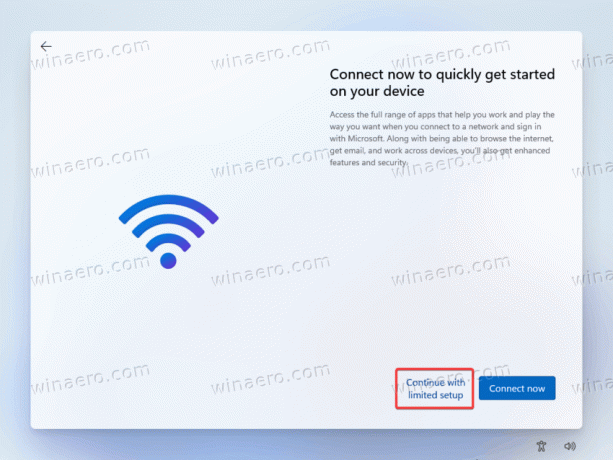
- Postępuj zgodnie z instrukcjami wyświetlanymi na ekranie, aby skonfigurować system Windows 11 bez aktywnego połączenia internetowego.
To jest to.
Na koniec chcielibyśmy zauważyć, że firma Microsoft może w dowolnym momencie usunąć to obejście. Nie zostało to oficjalnie ogłoszone i nie jest oficjalnie obsługiwane. Wydaje się, że jest to rozwiązanie tymczasowe, którego Microsoft używa w kompilacjach przedpremierowych, więc może, ale nie musi, pojawić się w stabilnej wersji systemu Windows 11 jeszcze w tym roku.