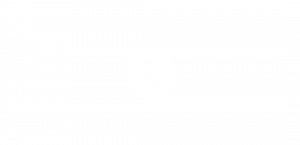Jak otworzyć wiersz polecenia jako administrator w systemie Windows 11?
Możesz użyć wielu metod, aby otworzyć wiersz polecenia jako administrator w systemie Windows 11. Może to być przydatne, gdy trzeba zezwolić narzędziu konsoli na zakończenie pracy z podwyższonymi uprawnieniami.
Reklama
W systemie Windows 11 firma Microsoft oferuje Windows Terminal i PowerShell jako nowoczesne zamienniki klasycznego wiersza polecenia. Jego skrót został przeniesiony z menu Start do folderu Narzędzia systemu Windows, co utrudnia uruchomienie go nowicjuszowi.

Jeśli jednak naprawdę potrzebujesz tego, aby uruchomić go na podwyższonym poziomie, możesz to łatwo zrobić. Oczywiście, aby otworzyć nowy wiersz poleceń jako Administrator, musisz być zalogowany na konto użytkownika za pomocą Przywileje administratora. W przeciwnym razie będziesz musiał wprowadzić hasło administratora w monicie UAC.
Windows 11: Otwórz wiersz polecenia jako administrator
Istnieje kilka metod otwierania wiersza polecenia z uprawnieniami administratora, w tym metody klasyczne i nowe opcje specyficzne dla systemu Windows 11. Aby wymienić niektóre, możesz użyć okna dialogowego Uruchom, Menedżera zadań, Eksploratora plików, Wyszukiwanie systemu Windows i kilku innych metod. Przejrzyjmy je wszystkie.
Okno dialogowe Uruchom
- naciskać Wygrać + r aby otworzyć pole Uruchom, a następnie wpisz
cmd. - Teraz naciśnij klawisz kontrolny + Zmiana + Wchodzić klawisze, aby uruchomić wiersz polecenia z podwyższonym poziomem uprawnień.

- Jeśli pojawi się monit, kliknij Tak w ZAK.

Gotowe! W ten sam sposób możesz otworzyć wiersz polecenia administratora z Menedżera zadań.
Ważne jest, aby pamiętać że jeśli masz zmieniłem aplikację konsoli do terminala Windows, a następnie cmd.exe zawsze otworzy się na karcie Terminal systemu Windows, a nie we własnym oknie.
Otwórz podwyższony wiersz polecenia z Menedżera zadań
- naciskać klawisz kontrolny + Zmiana + wyjście do otwórz Menedżera zadań.
- Kliknij Plik > Uruchom nowe zadanie. Jeśli nie widzisz menu, kliknij Więcej szczegółów.

- Wchodzić
cmdw Utwórz nowe zadanie pole tekstowe. - Włącz „Utwórz to zadanie z uprawnieniami administratorapole wyboru.

- Istnieje również ukryty sposób na otwarcie go z menedżera zadań. Kliknij menu Plik, naciśnij i przytrzymaj klawisz kontrolny + Zmiana klawisze, a następnie kliknij Uruchom nowe zadanie. Spowoduje to natychmiastowe otwarcie wiersza polecenia z podwyższonym poziomem uprawnień.

Oto jak uruchomić wiersz polecenia systemu Windows 11 jako administrator z cmd.exe Komenda.
Korzystanie z terminala Windows
Aby otworzyć wiersz poleceń z podwyższonym poziomem uprawnień w terminalu Windows, naciśnij Wygrać + x lub kliknij prawym przyciskiem myszy Początek przycisk MENU.
Następnie wybierz Terminal Windows (administrator) z menu.

Na koniec, po otwarciu nowej instancji Windows Terminal jako administrator, wybierz profil wiersza polecenia z menu strzałki w dół.
Domyślnie otwiera się w PowerShell.
Otwórz wiersz polecenia jako administrator z narzędzi systemu Windows
W przeciwieństwie do systemu Windows 10, w którym wiersz polecenia był bezpośrednio dostępny w menu Start, system Windows 11 nie wyświetla go już we „Wszystkich aplikacjach”. Ten ostatni utrzymuje to w ukryciu w nowym ”Narzędzia Windows" teczka. Możesz użyć tam skrótu, aby otworzyć podwyższoną konsolę.
Aby otworzyć wiersz polecenia jako administrator w systemie Windows 11, wykonaj następujące czynności.
- Kliknij przycisk Start, a następnie kliknij „Wszystkie aplikacje”.

- Przewiń w dół i znajdź folder „Narzędzia systemu Windows”. Kliknij to.

- Na koniec kliknij prawym przyciskiem myszy skrót Wiersz polecenia i wybierz Uruchom jako administrator.

Innym szybkim i łatwym sposobem uruchomienia wiersza polecenia jako administrator jest użycie wyszukiwania systemu Windows.
Otwórz podwyższony wiersz polecenia z wyszukiwania systemu Windows
- Kliknij ikonę wyszukiwania na pasku zadań lub użyj Wygrać + S przycisków lub zacznij pisać bezpośrednio w menu Start.

- Wchodzić cmd. Windows pokaże aplikację w wynikach wyszukiwania.
- Kliknij Uruchom jako administrator po prawej stronie, aby otworzyć nowy wiersz polecenia z podwyższonym poziomem uprawnień. Alternatywnie możesz nacisnąć klawisz kontrolny + Zmiana + Wchodzić klawisze na klawiaturze.

Otwórz wiersz polecenia jako administrator z paska zadań
Jeśli masz już otwarte okno wiersza polecenia, możesz nacisnąć i przytrzymać klawisz kontrolny oraz Zmiana klawisze na klawiaturze i kliknij jego ikonę na pasku zadań. Spowoduje to natychmiastowe otwarcie nowej instancji wiersza polecenia działającej jako administrator.

Jeśli często korzystasz z wiersza polecenia w systemie Windows 11, możesz przypiąć go do paska zadań, aby uzyskać dostęp do aplikacji jednym kliknięciem. Kliknij prawym przyciskiem myszy ikonę uruchomionej aplikacji na pasku zadań i kliknij „Przypnij do paska zadań”.
Następnie możesz użyć przypiętej ikony, aby uruchomić Wiersz polecenia jako administrator (podwyższone). Naciśnij i przytrzymaj klawisz kontrolny oraz Zmiana klawisze jednocześnie i kliknij przypiętą ikonę cmd.exe na pasku zadań.
Korzystanie z Eksploratora plików
Wiersz poleceń w systemie Windows 11 to nadal plik wykonywalny, cmd.exe. W ten sposób pozwala uruchomić go bezpośrednio z Eksploratora plików lub dowolnego innego menedżera plików.
- Otwórz Eksplorator plików (Wygrać + mi).
- Przejdź do C:\Windows\system32 teczka.
- Znajdź plik cmd.exe, kliknij go prawym przyciskiem myszy i wybierz Uruchom jako administrator.

To natychmiast uruchomi go na podwyższonym poziomie.
Skrót na pulpicie to jeszcze jeden sposób na otwarcie wiersza polecenia jako administrator.
Zawsze otwieraj wiersz polecenia jako administrator w systemie Windows 11
- Kliknij prawym przyciskiem myszy w dowolnym miejscu na pulpicie lub w folderze i wybierz Nowy > Skrót.

- w Utwórz skrót okno dialogowe, wprowadź
cmd.exew polu „Wpisz lokalizację...” i kliknij Następny.
- Nazwij swój skrót jako „Wiersz polecenia (administrator)" i kliknij Skończyć.

- Teraz kliknij prawym przyciskiem myszy utworzony skrót i wybierz Nieruchomości.

- Na Skrót kliknij kartę Zaawansowany przycisk.
- W następnym oknie włącz „Uruchom jako administrator" opcja.

- Kliknij ok aby zapisać zmiany.
To jest to. Teraz możesz otworzyć wiersz polecenia jako administrator w systemie Windows 11 za pomocą skrótu na pulpicie.
Wskazówka: jeśli chcesz przypiąć ten podwyższony skrót do paska zadań, po prostu kliknij skrót prawym przyciskiem myszy i wybierz Pokaż więcej opcji, następnie kliknij Przypnij do paska zadań.
Zawsze uruchamiaj wiersz poleceń jako administrator w terminalu Windows
Upewnij się, że masz najnowszą wersję Terminala Windows. Potrzebujesz wersji 1.13 lub nowszej. Aby sprawdzić aktualną wersję terminala Windows, uruchom aplikację i wpisz wt-v. W razie potrzeby zaktualizuj Terminal Windows do nowszej wersji.
Aby zawsze uruchamiać wiersz polecenia jako administrator za pomocą terminala Windows, wykonaj następujące czynności.
- Kliknij przycisk ze strzałką w dół na pasku kart i wybierz Ustawienia. Ewentualnie naciśnij klawisz kontrolny + , (przecinek).

- Kliknij Wiersz polecenia na lewym panelu. Notatka: Wiersz polecenia to tylko przykład. Możesz ustawić dowolny inny profil, aby działał z podwyższonymi uprawnieniami po uruchomieniu Terminala.
- Znaleźć "Uruchom ten profil jako Administrator” i włącz ją.

- Kliknij Zapisać zastosować zmiany.
Teraz możesz ustawić wiersz polecenia jako domyślny profil terminala Windows. To zapewni, że Terminal uruchomi się jako wiersz polecenia.
Ustaw wiersz poleceń jako domyślny profil terminala Windows
- naciskać klawisz kontrolny + , (przecinek), aby przejść do ustawień terminala Windows.
- Kliknij Uruchomienie.
- Znaleźć Domyślny profil opcję i zmień ją na Wiersz polecenia (lub dowolny inny profil, który chcesz uruchomić z podwyższonymi uprawnieniami podczas uruchamiania).

- Kliknij Zapisać zastosować zmiany.
Jeszcze jedna opcja
Możesz edytować ustawienia terminala Windows w aplikacji lub jej pliku konfiguracyjnym JSON. Ten ostatni jest bardziej skomplikowanym wyczynem.
- otwarty Terminal Windows i naciśnij klawisz kontrolny + , (przecinek), aby otworzyć Ustawienia.
- Kliknij Otwórz plik JSON.

- Znajdować Wiersz polecenia na liście profili.
- Dodać
"podnieść": prawda,(nie zapomnij dodać przecinka).
- Zapisz zmiany i zamknij Notatnik lub dowolną aplikację używaną do edycji pliku.
I w ten sposób sprawiasz, że Windows Terminal zawsze uruchamia wiersz polecenia jako administrator. Teraz, niezależnie od tego, jak uruchomisz Terminal (podwyższone lub bez uprawnień administratora), wiersz polecenia będzie działał jako administrator. Zostanie to wskazane przez małą ikonę tarczy w lewym górnym rogu okna terminala.

Zauważ, że gdy to zrobisz, system Windows poprosi Cię o potwierdzenie uruchomienia za pomocą Kontroli konta użytkownika (UAC).
Dodaj Wiersz Poleceń jako Administrator do menu kontekstowego
Przypinanie skrótu do paska zadań nie jest jedynym szybkim sposobem na otwarcie wiersza polecenia z podwyższonym poziomem uprawnień. Możesz dodać wiersz polecenia do menu kontekstowego.
Aby dodać wiersz polecenia jako administratora do menu kontekstowego w systemie Windows 11, wykonaj następujące czynności.
- Pobierz pliki REG za pomocą ten link.
- Kliknij dwukrotnie plik
Dodaj tutaj otwarty wiersz polecenia jako Administrator.reg.
- Potwierdź ZAK podpowiedź.
- Teraz kliknij prawym przyciskiem myszy dowolny folder i wybierz Pokaż więcej opcji > Otwórz wiersz polecenia tutaj jako administrator.

Plik cofania znajduje się w archiwum. Kliknij dwukrotnie na Usuń tutaj wiersz polecenia Otwórz jako administrator.reg aby usunąć polecenie z menu kontekstowego.
Dzięki Winaero Tweaker możesz zaoszczędzić swój czas. Aplikacja umożliwia dodanie podwyższonego elementu PowerShell do menu kontekstowego za pomocą kilku kliknięć.
Dodaj rozszerzone menu kontekstowe wiersza polecenia za pomocą Winaero Tweaker
- Pobierz Winaero Tweakera i uruchom go.
- Otworzyć Menu kontekstowe w lewym panelu okna.
- Kliknij Dodaj wiersz polecenia jako administrator.
- Umieść znacznik wyboru obok „Dodaj wiersz polecenia do menu kontekstowego" opcja.

- Kliknij Zatwierdź zmiany.
- Teraz otwórz dowolny folder i kliknij prawym przyciskiem myszy w dowolnym miejscu. Wybierać Pokaż więcej opcji. i zobacz nowy przedmiot, który właśnie dodałeś.
Teraz znasz wszystkie sposoby otwierania wiersza polecenia jako administrator w systemie Windows 11. Każda z tych metod będzie działać tak samo, więc użyj najwygodniejszej dla siebie.