Napraw brak przycisku Tak w Kontroli konta użytkownika w systemie Windows 11
Dzisiaj pokażemy, co zrobić, jeśli brakuje przycisku Tak na ekranie Kontrola konta użytkownika w systemie Windows 11. Kontrola konta użytkownika (po prostu UAC) to wbudowany system zabezpieczeń w systemie Windows 11, który zapobiega nieautoryzowanym zmianom oprogramowania i sprzętu na komputerze. Kontrola konta użytkownika wymaga zatwierdzenia przez administratora, gdy użytkownik lub aplikacja próbuje zainstalować, zmodyfikować lub odinstalować program, zmienić ustawienia, usunąć pliki o znaczeniu krytycznym itp.
Reklama
Microsoft wprowadził kontrolę konta użytkownika w systemie Windows Vista i, chłopcze, był to jeden wielki irytujący bałagan. Na szczęście obecnie UAC jest mniej inwazyjny. Microsoft pozwala użytkownikom dostosować tę funkcję, aby znaleźć idealną równowagę między bezpieczeństwem a wygodą.
Mimo że w nowoczesnych wersjach systemu Windows jest mniej irytujący, Kontrola konta użytkownika może nadal zaskakiwać użytkownika nieoczekiwanym zachowaniem. Nawet użytkownicy z uprawnieniami Administratora mogą napotkać sytuację, w której przycisk Tak jest niedostępny na ekranie UAC. W tym artykule dowiesz się, jak rozwiązać ten problem.
👉Brakuje przycisku „Tak”, jeśli bieżące konto użytkownika nie znajduje się w utworzonej grupie „Administratorzy” i nie ma już aktywnych kont użytkowników z uprawnieniami administratora.

Aby przywrócić brakujące tak w UAC, musisz uruchomić system Windows 11 w trybie awaryjnym i dodać swoje konto użytkownika do wbudowanej grupy Administratorzy za pomocą wiersza polecenia z podwyższonym poziomem uprawnień. Oto jak to robisz.
Napraw brakujący przycisk Tak w Kontroli konta użytkownika w systemie Windows 11
- Aby rozpocząć, uruchom ponownie komputer w trybie awaryjnym. Jeśli jesteś nowy w systemie Windows 11, oto przewodnik opisujący jak uruchomić system Windows 11 w trybie awaryjnym.
- W trybie awaryjnym naciśnij Wygrać + r i typ cmd.exe w polu Uruchom. naciskać klawisz kontrolny + Zmiana + Wchodzić aby otworzyć wiersz polecenia jako Administrator.

- Po wyświetleniu monitu o hasło po prostu kliknij Tak, ponieważ nie ma domyślnego hasła dla wbudowanego konta administratora. To wbudowane konto jest zwykle wyłączony (ukryty), ale jest aktywny w trybie awaryjnym.

- Teraz wprowadź następujące polecenie w wierszu polecenia:
Administratorzy sieci lokalnej grupy. Pamiętaj o wymianie z nazwą własną Twojego profilu. Na przykład,/add net localgroup Administratorzy winero /add.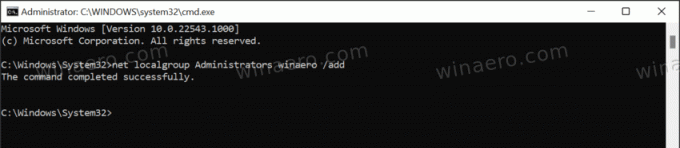
- Ale już, uruchom ponownie system Windows 11 i zaloguj się przy użyciu swojego konta użytkownika z powyższego polecenia. ten tak przycisk będzie teraz dostępny na ekranie UAC.
To jest to.

