Jak włączyć narzędzie do zrzutów ekranu w Google Chrome
Możesz włączyć narzędzie do zrzutów ekranu w przeglądarce Google Chrome. Pojawi się w menu „Udostępnij” na pasku adresu. Narzędzie umożliwia przechwycenie zdefiniowanego przez użytkownika obszaru otwartej witryny w bieżącej zakładce.
Reklama
Narzędzie do zrzutów ekranu w Chrome to coś, co musi być już znane użytkownikom Edge. Ten ostatni zawiera „Przechwytywanie w sieci”, również wbudowany zrzut ekranu. Jednak w Chrome narzędzie jest ukryte i nie jest domyślnie dostępne w chwili pisania tego tekstu.
Pod względem funkcji jest bardzo prosty, ponieważ jest to praca w toku. Pozwala tylko wybrać obszar do przechwycenia. Umieści go bezpośrednio w schowku bez ostrzeżenia lub powiadomienia. Możesz także zapisać przechwycony obraz jako obraz PNG. Istnieje również podstawowy edytor/adnotator, ale obecnie jest to makieta interfejsu użytkownika, która nic nie robi.
Jeśli zdecydujesz się spróbować, oto jak dodać go do menu strony „Udostępnij”.
Włącz narzędzie do zrzutów ekranu Chrome
Aby włączyć narzędzie do zrzutów ekranu w przeglądarce Google Chrome, wykonaj następujące czynności.
- Otwórz nową kartę w Google Chrome.
- Wpisz lub skopiuj i wklej
chrome://flags/#sharing-desktop-screenshotsw pasku adresu. - Teraz wybrano „Włączony” z menu rozwijanego po prawej stronie Zrzuty ekranu pulpitu opcja.

- Uruchom ponownie przeglądarkę Chrome za pomocą przycisku pod listą opcji.
Skończyłeś. Pomyślnie włączyłeś funkcję Zrzuty ekranu. Oto jak możesz z niego korzystać.
Korzystanie z narzędzia zrzutu ekranu
Otwórz dowolną stronę w zakładce. Teraz kliknij przycisk „Udostępnij”, który pojawia się obok adresu URL na pasku adresu. Zobacz zrzut ekranu poniżej.

W menu zobaczysz nowy wpis „Zrzut ekranu”. Kliknięcie go uruchomi narzędzie wyboru obszaru. Po wybraniu obszaru na stronie zostanie on natychmiast skopiowany do schowka, a następnie pojawi się jako miniatura podglądu w prawym górnym rogu okna Chrome.

Tam też znajdziesz "Ściągnij" przycisk, który zapisuje zrzut ekranu jako obraz PNG.
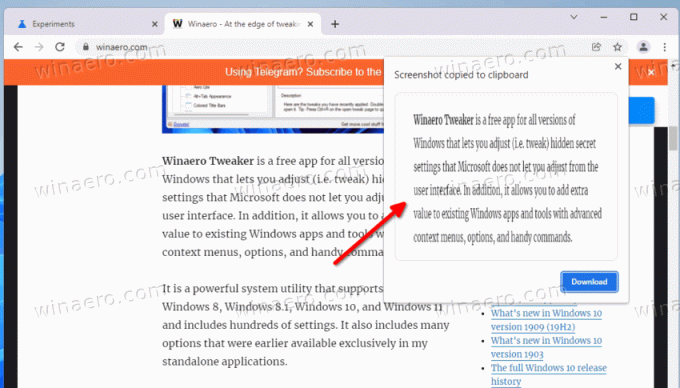
Należy pamiętać, że narzędzie do tworzenia zrzutów ekranu w przeglądarce Google Chrome jest w toku, więc z czasem może się zmienić i uzyskać dodatkowe funkcje. W końcu stanie się on domyślnie dostępny, więc nie będziesz musiał włączać go za pomocą flagi.
Narzędzie do zrzutów ekranu to nie jedyna funkcja, nad którą pracuje Google. To jest nowe wskaźnik pobierania które wkrótce trafią do stabilnej gałęzi przeglądarki.

