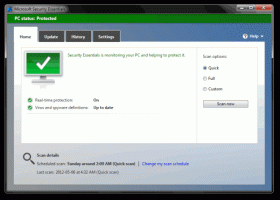Przywróć skróty klasycznego Panelu sterowania do menu Win + X w systemie Windows 10
Począwszy od kompilacji 14942 systemu Windows 10, firma Microsoft zastąpiła klasyczne aplety Panelu sterowania w menu Win + X ich odpowiednikami w aplikacji Ustawienia. W tym artykule zobaczymy, jak przywrócić stare dobre aplety i pozbyć się stron Ustawienia.
Jeśli zainstalowałeś jedną z najnowszych kompilacji systemu Windows 10 „Redstone 2” od zera, wiele elementów menu Win+X wskaże strony w aplikacji Ustawienia. W kompilacjach systemu Windows 10 wcześniejszych niż 14942 te elementy służyły do otwierania odpowiednich apletów klasycznego Panelu sterowania. Jeśli nie jesteś zadowolony z tej zmiany, możesz przywrócić klasyczne skróty, jak opisano poniżej.
W chwili pisania tego tekstu możliwe jest przywrócenie klasycznych poleceń Panelu sterowania w menu Win + X bez problemów. Należy jednak pamiętać, że Microsoft aktywnie pracuje nad całkowitym usunięciem Panelu sterowania z systemu Windows 10. Tak więc pewnego dnia klasyczne aplety mogą przestać działać i stać się niedostępne.
Przygotowałem archiwum ze wszystkimi klasycznymi poleceniami menu Win+X, których można użyć do przywrócenia apletów. Zawiera wszystkie polecenia, które zostały zastąpione w najnowszej wersji Windows 10:
Wybierz polecenia, które chcesz przywrócić, i umieść je w lokalizacji Win + X, jak pokazano poniżej.
- Pobierz archiwum stąd: Pobierz klasyczne polecenia menu Win + X
- Wypakuj je do dowolnego folderu.
Zawartość archiwum to tylko skróty ułożone w dwóch folderach o nazwach „Grupa 3” i „Grupa 2”, zgodnie ze strukturą menu Win + X. - Odblokuj wszystkie pliki naraz w wyodrębnionych folderach Grupa 2 i Grupa 3, jak opisano tutaj:
Odblokuj wsadowo pliki pobrane z Internetu w systemie Windows 10 - Otwórz nowe okno Eksploratora plików i wskaż je w następującej lokalizacji:
%LocalAppdata%\Microsoft\Windows\WinX
Wpisz tę lokalizację w pasku adresu Eksploratora plików, aby bezpośrednio otworzyć folder docelowy. Zobacz poniższy zrzut ekranu.
- Utwórz kopię zapasową zawartości tego folderu, aby móc przywrócić skróty ustawień w przypadku zmiany zdania w przyszłości. Wybierz i skopiuj wszystkie elementy z folderu Win + X do innego folderu na dysku.
- Umieść w folderze żądane skróty, które chcesz przywrócić z wyodrębnionego folderu „Grupa 3”.
%LocalAppdata%\Microsoft\Windows\WinX\Grupa 3
Na przykład, aby "Programy i funkcje" otworzyły klasyczny aplet Panelu sterowania, skopiuj plik "10 - Programy i Funkcje” z folderu, w którym rozpakowano archiwum, do folderu %LocalAppdata%\Microsoft\Windows\WinX\Group 3.
- Potwierdź monit „Zamień plik w miejscu docelowym”, jeśli zostaniesz o to poproszony. W moim przypadku wyciąłem skróty do Ustawień i skopiowałem klasyczne skróty apletów do folderu docelowego.
- Ale już, Wyloguj się z konta Windows 10 lub po prostu uruchom ponownie Eksploratora.
Skończyłeś. Teraz menu Win + X będzie zawierało wszystkie klasyczne polecenia Panelu sterowania, które umieściłeś z powrotem!
Obejrzyj poniższy film, aby zobaczyć sztuczkę w akcji i zasubskrybuj Winaero na YouTube:
Możesz także dostosować menu Win + X za pomocą mojej bezpłatnej aplikacji Edytor Win + X Menu. Pozwoli ci to przejąć pełną kontrolę nad zawartością menu Win+X. Możesz go użyć do usunięcia dowolnego istniejącego elementu i dodania tam dowolnej aplikacji, apletu Panelu sterowania lub folderu powłoki systemu Windows.
Na przykład możesz dodać klasyczny aplet Ustawienia UAC do menu Win + X w następujący sposób.
Kliknij przycisk rozwijany „Dodaj program”. W wyświetlonym podmenu wybierz „Dodaj program”.
Pojawi się okno dialogowe Otwórz plik, wybierz tam następujący plik:
C:\Windows\System32\UserAccountControlSettings.exe
Aplikacja poprosi Cię o nazwanie elementu, który zamierzasz dodać. Wprowadź żądaną nazwę, na przykład „Ustawienia UAC”:
Teraz kliknij przycisk „Uruchom ponownie Eksploratora”, aby nowy element pojawił się w menu Win + X:
Otwórz menu Win + X, a zobaczysz nowy element Ustawienia UAC, z którego możesz natychmiast zacząć korzystać.
Otóż to.