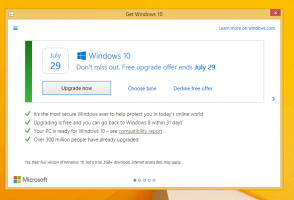Zaplanuj skanowanie w Windows Defender w Windows 10
Windows Defender to wbudowane rozwiązanie zabezpieczające w systemie Windows 10. Zapewnia podstawową ochronę przed zagrożeniami. Wcześniejsze wersje systemu Windows, takie jak Windows 8.1, Windows 8, Windows 7 i Vista również go miały, ale wcześniej był mniej wydajny, ponieważ skanował tylko oprogramowanie szpiegujące i reklamowe. W systemach Windows 8 i Windows 10 Defender opiera się na aplikacji Microsoft Security Essentials, która zapewnia lepszą ochronę, dodając pełną ochronę przed wszelkiego rodzaju złośliwym oprogramowaniem. Dzisiaj zobaczymy, jak zaplanować skanowanie w programie Windows Defender Antivirus w systemie Windows 10.
Reklama
W cyklu życia systemu Windows 10 firma Microsoft ulepszyła program Defender na wiele sposobów i wzbogacił go o liczne funkcje, takie jak Zaawansowana ochrona przed zagrożeniami, Skanowanie dysków sieciowych, Ograniczone okresowe skanowanie, Skanowanie offline, panel Centrum bezpieczeństwa i Ochrona przed exploitami (wcześniej oferowane przez EMET).
Nie należy mylić programu Windows Defender z powiązanymi interfejsami użytkownika, takimi jak Centrum bezpieczeństwa Windows Defender. Windows Defender pozostaje wbudowanym oprogramowaniem antywirusowym, które zapewnia ochronę w czasie rzeczywistym przed zagrożeniami na podstawie plików/sygnatur definicji złośliwego oprogramowania.
Podczas gdy aplikacja Windows Defender Security Center to tylko pulpit nawigacyjny, który umożliwia śledzenie stanu ochrony kilku innych technologii bezpieczeństwa systemu Windows. Może być używany do konfigurowania różnych opcji bezpieczeństwa, takich jak Inteligentny ekran. Defender Security Center otwiera się teraz po kliknięciu jego ikony w zasobniku systemowym.
Aby zaplanować nowe skanowanie w programie Windows Defender w systemie Windows 10, wykonaj następujące czynności.
- W menu Start przejdź do Narzędzia administracyjne - Harmonogram zadań.

- W Harmonogramie zadań przejdź do Biblioteki - Microsoft - Windows - Windows Defender.
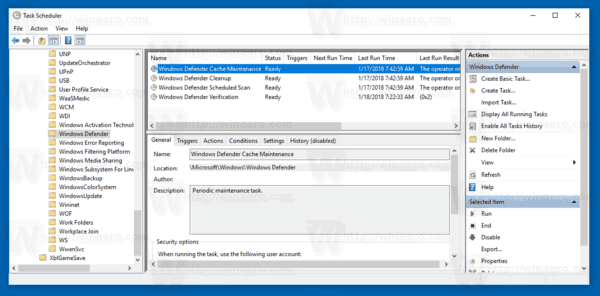
- Kliknij dwukrotnie zadanie o nazwie „Zaplanowane skanowanie programu Windows Defender”.
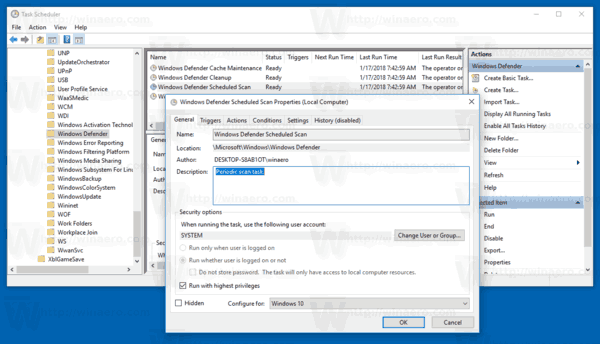
- Na karcie Wyzwalacze kliknij/dotknij przycisk Nowy.
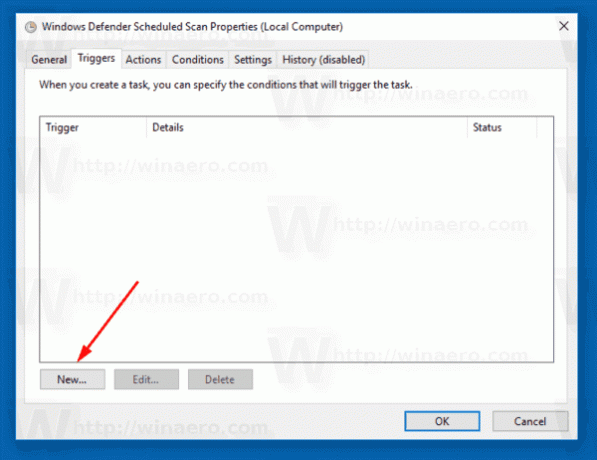
- Określ typ jako „Zgodnie z harmonogramem” i ustaw żądane odstępy czasu.

- Kliknij OK we wszystkich otwartych oknach i gotowe.
Alternatywnie możesz utworzyć niestandardowe zaplanowane zadanie z niestandardowym harmonogramem.
Użyj jednego z następujących poleceń:
„C:\Program Files\Windows Defender\MpCmdRun.exe” /Scan ScanType 2
Spowoduje to uruchomienie programu Windows Defender w trybie konsoli.
Aby zobaczyć GUI podczas skanowania, użyj polecenia:
„C:\Program Files\Windows Defender\MSASCui.exe” — FullScan
Zapoznaj się z następującym artykułem, aby uzyskać szczegółowe informacje:
Utwórz skrót do pełnego skanowania programu Windows Defender w systemie Windows 10
Otóż to.