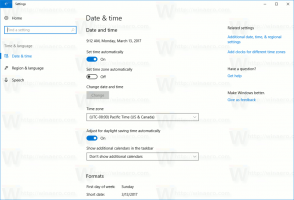Włącz klasyczne okno dialogowe Alt+Tab w Windows 11
Możesz włączyć klasyczne klasyczne okno dialogowe Alt + Tab w systemie Windows 11, które nie wyświetla miniatur okien, ale pokazuje tylko ikony aplikacji. Jest mniej rozpraszający niż domyślny i bardziej kompaktowy. Stąd mimo swojego wieku ma wielu fanów.
Reklama
Obecnie Windows 11 zawiera nowoczesny przełącznik okien Alt+Tab, który zajmuje cały ekran. Renderuje miniatury okien na środku ekranu, wypełniając obszar odpoczynku efektem rozmycia tła.

Microsoft pracuje także nad nową wersją wyglądu Alt + Tab dla Windows 11, która przypomina stylistykę Windows 7. Jest to okno dialogowe bez rozmycia. W chwili pisania tego tekstu możesz ręcznie włącz to w najnowszych kompilacjach Insider.
Klasyczne okno dialogowe Alt + Tab jest w rzeczywistości trzecim i najstarszym przełącznikiem okien dostępnym w systemie Windows 11. Został po raz pierwszy wprowadzony w systemie Windows 95 i był używany do systemu Windows XP bez większych zmian. Mimo to pozostaje dostępny we wszystkich nowoczesnych wersjach systemu Windows. Oto jak możesz to włączyć.
Jak włączyć klasyczne okno dialogowe Alt+Tab?
Aby włączyć klasyczne okno dialogowe Alt + Tab w systemie Windows 11, wykonaj następujące czynności.
- naciskać Wygrać + r, rodzaj
regeditdo pola Uruchom i naciśnij Wchodzić aby uruchomić Edytor rejestru. - Przejdź do następującego klucza:
HKEY_CURRENT_USER\Software\Microsoft\Windows\CurrentVersion\Explorer. Możesz po prostu skopiować i wkleić tę ścieżkę do paska adresu regedit. - Kliknij prawym przyciskiem myszy w dowolnym miejscu prawego panelu i wybierz Nowy > 32-bitowy DWORD z menu.

- Zmień nazwę nowej wartości na
Ustawienia AltTab. - Teraz kliknij go dwukrotnie i zmień jego dane wartości na 1.

- Na koniec kliknij prawym przyciskiem myszy przycisk Start i wybierz Zamknij lub wyloguj się > Wyloguj się.

Gotowe! Po ponownym zalogowaniu się do systemu Windows 11 zobaczysz to okno dialogowe Alt + Tab.

Jeśli zdecydujesz się przywrócić nowszą wersję Alt+Tab w systemie Windows 11, wystarczy, że usuniesz Ustawienia AltTab wartość, którą stworzyłeś. Ponownie, aby zmiana zaczęła obowiązywać, musisz wylogować się z systemu Windows 11 i zalogować się ponownie. Przy okazji, ponowne uruchomienie powłoki Eksploratora również załatwi sprawę.
Alternatywnie możesz włączyć starszy przełącznik okien za pomocą Winaero Tweaker.
Włącz klasyczny Alt + Tab w Windows 11 z Winaero Tweaker
- Pobierz Winaero Tweakera stąd, a następnie zainstaluj i uruchom.
- W drzewie nawigacyjnym po lewej stronie wybierz Wygląd > Alt + Tab wygląd.
- Po prawej stronie zaznacz pole wyboru „Włącz klasyczne okno dialogowe Alt + Tab".

- Po wyświetleniu monitu uruchom ponownie powłokę Eksploratora.
Jak widać na powyższym zrzucie ekranu, możesz również dostosować klasyczny przełącznik okien, zmieniając jego liczbę wierszy i kolumn.
Chociaż możesz je łatwo dostosować za pomocą Winaero Tweaker, możesz chcieć zmienić je ręcznie za pośrednictwem Rejestru. Dowiedzmy się więcej o tych opcjach.
Dostosuj klasyczny przełącznik okien Alt+Tab
- Uruchom Edytor rejestru; naciskać Wygrać + r i typ
regeditw polu Uruchom. - Przejdź do
HKEY_CURRENT_USER \ Panel sterowania \ Pulpitw lewym okienku. - Po prawej stronie zmodyfikuj lub utwórz nową wartość STRING (REG_SZ) Wiersze CoolSwitch.
- Ustaw jego dane wartości na liczbę wierszy dla klasycznego okna dialogowego. Wartość domyślna to 3, a obsługiwany zakres to od 1 do 20.

- Teraz zmodyfikuj lub utwórz nową wartość STRING (REG_SZ) Kolumny CoolSwitch.

- Ustaw żądaną liczbę kolumn dla klasycznego okna dialogowego. Domyślna wartość to
7, i możesz określić go w zakresie 1 - 43.
- Wyloguj się i zaloguj do systemu Windows 11, aby zastosować zmianę.
Gotowe!
To jest domyślny wygląd klasycznego Alt+Tab.

Ale możesz dostać coś takiego.

Na koniec chciałbym pokazać, jak tymczasowo włączyć klasyczne Alt + Tab. Powyższe metody pozwolą na stałe włączenie starszego przełącznika okien z poprawkami rejestru. Ale możesz go wyświetlić bez zmiany Rejestru. Jest do tego ukryty tajny skrót klawiaturowy.
Tymczasowo otwórz klasyczne Alt+Tab w Windows 11
- Naciśnij w lewo Alt klucz i nie wypuszczaj tego.
- Naciśnij, a następnie uwolnienie prawo Alt klucz. Nie przytrzymuj prawo Alt klucz.
- Na koniec naciśnij i przytrzymaj Patka klucz.
Gotowe! Spowoduje to wyświetlenie klasycznego okna dialogowego Alt + Tab bez korzystania z dodatkowego oprogramowania lub poprawek rejestru. Ale następnym razem, gdy naciśniesz zwykłą sekwencję klawiszy Alt + Tab, otworzy się domyślny (nowszy) przełącznik okien.
Tak więc za każdym razem, gdy chcesz zobaczyć klasyczny interfejs przełączania aplikacji, ostrożnie naciskaj klawisze z powyższej instrukcji. Jest to wystarczające dla użytkowników, którzy tylko od czasu do czasu muszą używać klasycznego Alt + Tab.
Otóż to.