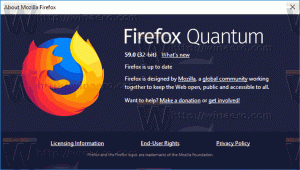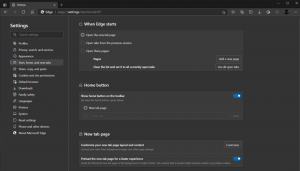Jak zmienić obraz tła ekranu blokady w systemie Windows 11?
W tym artykule pokażemy cztery sposoby zmiany obrazu tła ekranu blokady w systemie Windows 11. Jeśli uważasz, że domyślna tapeta ekranu blokady w systemie Windows 11 jest trochę nudna, oto jak dodać osobisty akcent za pomocą niestandardowych obrazów, pokazów slajdów i Windows Spotlight.
Reklama
Ważny: Zmiana ustawień personalizacji w systemie Windows 11 wymaga aktywacji systemu Windows. Nie można ustawić tła ekranu blokady w systemie z nieaktywowaną kopią systemu Windows 11.
Zmień obraz tła ekranu blokady w systemie Windows 11
W systemie Windows 11 można ustawić obraz tła ekranu blokady jako obraz statyczny, pokaz slajdów lub Windows Spotligt. Ten ostatni automatycznie pobierze piękne obrazy z Internetu i zastosuje je na ekranie blokady.
Zmień obraz tła ekranu blokady w Ustawieniach
Aby zmienić obraz tła ekranu blokady w systemie Windows 11, wykonaj następujące czynności.
- naciskać Wygrać + i uruchomić Ustawienia aplikacja.
- Iść do Personalizacja i kliknij Ekran blokady.

- Wybierać "Obrazek" z listy rozwijanej obok "Spersonalizuj ekran blokady" opcja.

- Kliknij Przeglądaj zdjęcia i wybierz obraz, którego chcesz użyć.
I to wszystko. Tło ekranu blokady jest teraz ustawione na wybrany obraz i nie zostanie automatycznie zmienione.
Alternatywnie możesz ustawić obraz jako tło ekranu blokady za pomocą aplikacji Zdjęcia. Nie ma potrzeby otwierania aplikacji Ustawienia systemu Windows za każdym razem, gdy chcesz ustawić obraz jako tło ekranu blokady.
Ustaw zdjęcie jako tapetę ekranu blokady za pomocą aplikacji Zdjęcia
- Otwórz zdjęcie i znajdź pasek narzędzi u góry Zdjęcia aplikacja.
- Kliknij przycisk menu z trzema kropkami.
- Wybierz "Ustawiony jakoz menu.
- Kliknij Ustaw jako ekran blokady.

Zobaczmy teraz, jak ustawić Windows Spotlight jako tło ekranu blokady w systemie Windows 11.
Ustaw Windows Spotlight jako tło ekranu blokady w Windows 11
- Kliknij prawym przyciskiem myszy Początek menu i wybierz Ustawienia z menu.

- W aplikacji Ustawienia przejdź do Personalizacja Sekcja.
- Kliknij Ekran blokady po prawej.
- Wybierać "Wyróżnienie Windows" w "Spersonalizuj ekran blokady" Lista rozwijana. System Windows natychmiast zastosuje zmiany.

Gotowe! Funkcja Windows Spotlight będzie regularnie odświeżać ekran blokady nowymi obrazami.
Wreszcie, Windows 11 pozwala wybrać kilka obrazów i użyć ich jako tła ekranu blokady. System operacyjny będzie co jakiś czas przetasowywać wybrane obrazy, aby zapewnić świeży obraz. Oto jak wyświetlić pokaz slajdów na ekranie blokady w systemie Windows 11.
Jak włączyć pokaz slajdów dla ekranu blokady w systemie Windows 11?
- naciskać Wygrać + i otworzyć Ustawienia aplikacja. Możesz też kliknąć prawym przyciskiem myszy przycisk menu Start i wybrać Ustawienia.
- Przejdź do Personalizacja sekcja i kliknij Ekran blokady.
- Znaleźć Spersonalizuj ekran blokady opcję i kliknij Pokaz slajdów na liście rozwijanej.

- Teraz nadszedł czas, aby wybrać obrazy, które system Windows 11 będzie wyświetlać jako tło na ekranie blokady. System operacyjny używa Kino folder domyślnie. Jeśli chcesz to zmienić i wybrać inny folder, kliknij Przeglądaj.

- Możesz też umieścić znacznik wyboru obok „Dołącz foldery rolki aparatu" opcja. Umożliwi to korzystanie z kopii zapasowych Twoich urządzeń w OneDrive.
- Kliknij Usunąć obok folderów, które chcesz wykluczyć z pokazu slajdów.
- Odznacz „Używaj tylko zdjęć pasujących do mojego ekranu."
- Na koniec możesz wybrać limit czasu, po którym system Windows wyłączy ekran. Wybierz czas, jeśli chcesz oszczędzać energię lub baterię w laptopie/tablecie.

To jest to.