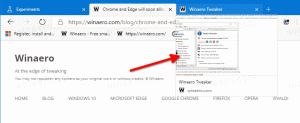Jak włączyć HDR w Windows 11?
W tym poście zobaczymy, jak sprawdzić obsługę HDR i jak włączyć HDR w Windows 11. HDR lub wysoki zakres dynamiki to technologia ekranowa, która umożliwia wyświetlanie większej liczby szczegółów w bardzo jasnych i ciemnych scenach. Poza tym znacznie podnosi szczytową jasność w grach lub filmach, zapewniając bardziej wciągające wrażenia. Monitory i telewizory zgodne z HDR mogą również wyświetlać bogatsze i bardziej kontrastowe kolory.
Reklama
Windows 11 obsługuje monitory i telewizory zgodne z HDR. Ponadto system operacyjny oferuje dodatkowe funkcje specyficzne dla HDR, aby poprawić wrażenia z gry.
Mniej doświadczeni użytkownicy mogą nie od razu stwierdzić, czy monitor lub telewizor obsługuje HDR. Ten post pokaże więc szczegółowo, jak sprawdzić, czy Twoje urządzenie obsługuje HDR.
Windows 11 ma dedykowaną sekcję ustawień HDR w aplikacji Ustawienia systemu Windows. Pozwala dowiedzieć się, czy Twój laptop lub monitor obsługuje HDR.
Zanim zaczniemy, warto wspomnieć, że HDR to nie tylko funkcja oprogramowania, którą można przenieść na dowolny komputer za pomocą aktualizacji sterowników. Aby włączyć HDR w systemie Windows 11, potrzebujesz kompatybilny monitor oraz najnowszy sterownik AMD, Nvidia lub Intel.
Sprawdź obsługę HDR w Windows 11
Aby sprawdzić obsługę HDR w systemie Windows 11, wykonaj następujące czynności.
- naciskać Wygrać + i uruchomić Ustawienia aplikacja. Możesz też kliknąć prawym przyciskiem myszy Początek przycisk menu i wybierz Ustawienia.
- Przejdź do System > Wyświetlacz strona.

- Znaleźć Jasność i kontrola sekcja i kliknij HDR.

- Jeśli masz więcej niż jeden monitor, wybierz ten, którego potrzebujesz z „Wybierz wyświetlacz, aby wyświetlić lub zmienić jego ustawienia" Lista rozwijana.
- Jeśli wybrany monitor obsługuje HDR, pokaże się Utrzymany obok Odtwórz strumieniowe przesyłanie wideo HDR oraz Użyj HDR.

Skończyłeś. W ten sposób sprawdzasz obsługę HDR w Windows 11.
Pamiętaj, że odtwarzanie treści HDR na laptopie lub tablecie zgodnym z HDR może spowodować znaczne rozładowanie baterii. HDR wykorzystuje znacznie wyższą szczytową jasność, co powoduje, że Twój laptop lub stół zużywa więcej energii.
Niektóre urządzenia wyłączają HDR, aby zachować ładunek. Sprawdź ustawienia oszczędzania baterii, aby umożliwić komputerowi korzystanie z HDR podczas pracy na baterii.
Zobaczmy teraz, jak włączyć lub wyłączyć HDR w systemie Windows 11.
Włącz HDR w Windows 11
Możesz użyć ustawień systemu Windows 11, konsoli Xbox Game Bar i skrótu klawiaturowego, aby włączyć HDR w systemie Windows 11. Przyjrzyjmy się szczegółowo każdej z metod.
Włącz HDR w ustawieniach systemu Windows 11
Aby włączyć HDR w Ustawieniach, wykonaj następujące czynności.
- Kliknij pulpit prawym przyciskiem myszy i wybierz Ustawienia wyświetlania z menu.

- W ustawieniach systemu Windows na Wyświetlacz stronę, przewiń w dół, aby znaleźć Użyj HDR przełącznik.
- Włącz Użyj HDR opcja.

- Aby uzyskać dostęp do zaawansowanych opcji HDR, kliknij małą strzałkę obok przełącznika. Tam możesz dostosować więcej ustawień, m.in. włączyć HDR dla strumieni wideo.

Gotowe!
Jest jeszcze kilka opcji włączenia HDR w systemie Windows 11. Jednym z nich jest specjalny skrót klawiaturowy.
Włącz HDR za pomocą skrótu klawiaturowego
Aby włączyć HDR, naciśnij Wygrać + Alt + b. Ekran będzie przez chwilę migotał, a funkcja HDR zostanie włączona. Naciśnięcie tego samego skrótu spowoduje wyłączenie HDR.

Jak widać na zrzucie ekranu, skrót jest realizowany przez aplikację Xbox Game Bar.
Jest to prawdopodobnie najwygodniejszy sposób włączenia funkcji HDR. Dodatkowo możesz użyć aplikacji Xbox Game Bar. Jeśli Twój sprzęt obsługuje HDR, możesz go włączyć w ustawieniach paska gier.
Włącz HDR w ustawieniach aplikacji Xbox Game Bar
- naciskać Wygrać + g aby otworzyć pasek gier Xbox.
- Kliknij Ustawienia przycisk z bieg Ikona.

- w Ustawienia kliknij na Funkcje gier zakładka po lewej stronie.
- Włącz Używaj HDR z kompatybilnym wyświetlaczem opcja.

Pomyślnie włączyłeś HDR.
Mówiąc o grach, możesz również włączyć Auto HDR funkcja poprawiająca jakość obrazu w grach początkowo zaprojektowanych dla SDR. Podczas gdy współczesne tytuły są domyślnie tworzone z HDR, istnieje mnóstwo klasycznych fajnych gier, które są tylko SDR. Funkcja Auto HDR to najnowszy dodatek do systemu Windows, który znacznie poprawia jakość obrazu, umożliwiając HDR w takich grach.
Włącz Auto HDR w Windows 11
Aby włączyć funkcję Auto HDR w systemie Windows 11, wykonaj następujące czynności.
- Kliknij prawym przyciskiem myszy Początek przycisk i wybierz Ustawienia z menu.

- Udaj się do System > Wyświetlacz.
- Upewnij się, że Użyj HDR opcja jest włączona. Kliknij małą strzałkę w prawo obok opcji przełączania.
- Na następnej stronie włącz Auto HDR opcja.

Skończyłeś.
Auto HDR jest teraz włączone. Teraz automatycznie poprawi obraz wideo podczas grania w kompatybilną grę w systemie Windows 11.
Na koniec możesz użyć paska gier Xbox, aby włączyć Auto HDR.
Włącz Auto HDR z Xbox Game Bar
- Uruchom aplikację Xbox Game Bar (Wygrać + g).
- Kliknij przycisk Ustawienia na pasku głównym.
- Po lewej wybierz Funkcje gier.
- W prawym okienku włącz (sprawdź) Używaj Auto HDR z obsługiwanymi grami opcja.

Chodzi o włączenie funkcji HDR w systemie Windows 11.