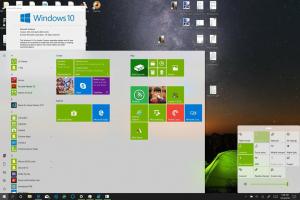Zmień domyślne urządzenie wejściowe dźwięku w systemie Windows 10
W systemie Windows 10 użytkownik może określić domyślne urządzenie wejściowe dźwięku. Najnowsze wersje systemów operacyjnych zapewniają wiele sposobów na zrobienie tego, w tym aplikację Ustawienia i klasyczny aplet Dźwięk w Panelu sterowania.
Reklama
Windows 10 wprowadził nowy styl elementów i ich okienek/wysuwanych, które otwierają się z obszaru powiadomień. Wszystkie aplety otwierane z zasobnika systemowego są teraz inne. Obejmuje to okienko Data/godzina, Centrum akcji, okienko Sieć, a nawet regulacja głośności. Po kliknięciu ikony dźwięku w zasobniku systemowym na ekranie pojawi się nowy wskaźnik głośności.

Uwaga: W wielu sytuacjach ikonę Głośność można ukryć na pasku zadań. Nawet po zainstalowaniu wszystkich sterowników ikona może pozostać niedostępna. Jeśli dotyczy Cię ten problem, zapoznaj się z następującym wpisem:
Poprawka: brak ikony głośności na pasku zadań systemu Windows 10
Wskazówka: nadal można przywrócić starą dobrą „klasyczną” regulację głośności.

Zapoznaj się z następującym artykułem:
Jak włączyć starą regulację głośności w systemie Windows 10?
Domyślnym urządzeniem wejściowym dźwięku jest urządzenie, którego system operacyjny używa do nagrywania lub słuchania dźwięków. Jeśli do komputera stacjonarnego lub laptopa podłączono kilka urządzeń audio, takich jak mikrofony, kamera internetowa z wbudowany mikrofon, zestaw słuchawkowy Bluetooth, możliwe jest określenie, które urządzenie ma domyślnie używać do dźwięku Wejście. Zobaczmy, jak można to zrobić.
Aby zmienić domyślne urządzenie wejściowe dźwięku w systemie Windows 10, wykonaj następujące czynności.
- Otworzyć Aplikacja Ustawienia.

- Iść do System -> Dźwięk.
- Po prawej przejdź do sekcji Wybierz urządzenie wejściowe i wybierz żądane urządzenie z listy rozwijanej.

Windows 10 natychmiast przełączy urządzenie wejściowe audio.
Alternatywnie możesz użyć klasycznego Dźwięk aplet, jak opisano poniżej.
Zmień domyślne urządzenie wejściowe dźwięku za pomocą okna dialogowego dźwięku
Wskazówka: aby zaoszczędzić czas, możesz otworzyć klasyczne okno dialogowe Dźwięk za pomocą następującego polecenia:
rundll32.exe shell32.dll, Control_RunDLL mmsys.cpl,, 1
Zapoznaj się z następnym artykułem:
Windows 10 Rundll32 Commands – pełna lista
Następnie wykonaj następujące czynności.
- Otwórz klasykę Panel sterowania aplikacja.
- Przejdź do Panelu sterowania\Sprzęt i dźwięk\Dźwięk.
- Na Nagranie w oknie dialogowym dźwięku wybierz żądane urządzenie wejściowe z listy dostępnych urządzeń.
- Kliknij na Ustaw domyślną przycisk.

Otóż to.
Powiązane artykuły:
- Jak zmienić domyślne urządzenie audio w systemie Windows 10?
- Ustaw urządzenie wyjściowe audio dla aplikacji indywidualnie w systemie Windows 10
- Jak włączyć dźwięk mono w systemie Windows 10?