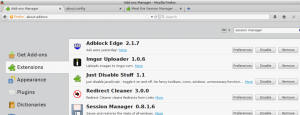Jak wykonać kopię zapasową układu ekranu Start w Windows 8.1 i Windows 8?
W systemach Windows 8 i Windows 8.1 ekran startowy został zaprojektowany jako przyjazny dla ekranu dotykowego zamiennik menu Start. Pozwala dostosować jego układ, jak chcesz. Możesz przypinać i odpinać swoje ulubione aplikacje i dokumenty jako kafelki w wybranej przez siebie kolejności. Po zorganizowaniu układu ekranu startowego zgodnie z osobistymi preferencjami, możesz chcieć wykonać kopię zapasową układu do dalszego użytku, np. aby użyć go ponownie po ponownej instalacji systemu Windows. Oto, jak utworzyć kopię zapasową niestandardowego układu, który posiadasz.
Reklama
W systemie Windows 8 RTM każdy plik EXE zainstalowanej aplikacji był automatycznie przypinany do ekranu startowego, tworzenie prawdziwego bałaganu losowych ikon rozsianych po całym ekranie startowym w żadnej logicznej kolejności lub grupy. Na szczęście w Windows 8.1 Microsoft zmienił to zachowanie. Windows 8.1 nie przypina niczego automatycznie, więc możesz dobrze zorganizować ekran startowy.
Ekran startowy przechowuje prawie wszystkie dane związane z przypiętymi aplikacjami i kafelkami w następującym pliku:
%LocalAppData%\Microsoft\Windows\appsFolder.itemdata-ms
Musisz wykonać kopię zapasową tego pliku. Aby to zrobić,
1. Znajdź plik appsFolder.itemdata-ms
Aby zlokalizować plik appsFolder.itemdata-ms, możesz również użyć następującej sztuczki:
- Naciśnij jednocześnie klawisze Win + R na klawiaturze. Na ekranie zostanie wyświetlone okno dialogowe „Uruchom”.
- Wpisz następujące polecenie:
powłoka: Lokalne dane aplikacji
Wskazówka: możesz uzyskać pełną listę poleceń powłoki tutaj: Pełna lista poleceń powłoki w Windows 8.
2. Wyjdź z Eksploratora:
Zanim opuścisz powłokę Eksploratora, otwórz wiersz polecenia z podwyższonym poziomem uprawnień i typ:
cd /d %LocalAppData%\Microsoft\Windows\
 Nie zamykaj tego okna, pozostaw je otwarte, aby móc z niego skorzystać później po zamknięciu Explorer.exe.
Nie zamykaj tego okna, pozostaw je otwarte, aby móc z niego skorzystać później po zamknięciu Explorer.exe.
Aby wyjść z powłoki Eksploratora, użyj tajnego elementu menu kontekstowego „Wyjdź z Eksploratora” (kliknij prawym przyciskiem myszy) na pasku zadań lub w menu Start, który jest dobrze opisany w moim następującym artykule: „Jak poprawnie ponownie uruchomić powłokę Eksploratora w systemie Windows?".
 Tapeta pulpitu i pasek zadań znikną:
Tapeta pulpitu i pasek zadań znikną:

3. Utwórz kopię zapasową układu ekranu startowego
Wprowadź następujące polecenie w oknie wiersza polecenia z podwyższonym poziomem uprawnień:
skopiuj appsFolder.itemdata-ms c:\backup\*.*
Zastąp ścieżkę (c:\backup) rzeczywistą ścieżką na komputerze. Jeśli Twoja ścieżka zawiera spacje, umieść ją w cudzysłowie, tj.:
skopiuj appsFolder.itemdata-ms "c:\moja kopia zapasowa\*.*"
Otóż to. Teraz masz kopię zapasową układu ekranu startowego.
Uruchom ponownie Eksploratora. naciskać Ctrl + Shift + Esc klawisze razem na klawiaturze. Otworzy się Menedżer zadań. Wybierać Plik -> Uruchom nowe zadanie i typ poszukiwacz w oknie dialogowym „Utwórz nowe zadanie”:
 Pasek zadań pojawi się ponownie.
Pasek zadań pojawi się ponownie.
4. Przywróć kopię zapasową układu ekranu startowego
Po ponownej instalacji systemu operacyjnego będzie można szybko przywrócić układ ekranu startowego. Musisz wykonać te proste czynności:
- Otwórz wiersz polecenia z podwyższonym poziomem uprawnień.
- Wyjdź z eksploratora.
- Wpisz następujące polecenie:
skopiuj /y c:\backup\appsFolder.itemdata-ms "%LocalAppData%\Microsoft\Windows\appsFolder.itemdata-ms"
- Ponownie uruchom Eksploratora.
Teraz, gdy otworzysz ekran startowy, zobaczysz poprzedni dostosowany układ ekranu startowego. Możliwe jest również przenoszenie go między wieloma komputerami.