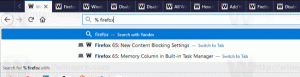Jak ukryć pliki Office Online przed szybkim dostępem w Eksploratorze plików
W tym poście dowiesz się, jak ukryć pliki Office.com przed Szybkim dostępem w Eksploratorze plików. Domyślnie w Windows 10 i Windows 11 Eksplorator plików otwiera się w sekcji Szybki dostęp. Tam możesz zobaczyć wszystkie najnowsze pliki i biblioteki na swoim komputerze. Sekcja Szybki dostęp zawiera również pliki w chmurze, które użytkownik otworzył lub utworzył w Office Online (Office.com).
Reklama
Okazuje się, że Microsoft po cichu dodał nową zasadę grupy, która umożliwia administratorom IT i zwykłym użytkownikom usuwanie plików Office.com z sekcji Szybki dostęp w Eksploratorze plików.
Oto jak Microsoft opisuje nową regułę:
Wyłączenie plików z Office.com spowoduje, że Eksplorator plików nie będzie wyświetlał najnowszych danych plików w chmurze w widoku Szybki dostęp. Gdy ta funkcja jest wyłączona, Eksplorator nie będzie już wysyłać żądań internetowych w celu pobrania najnowszych danych z plików w chmurze.
Oto jak wyłączyć pliki z Office.com w sekcji Szybki dostęp w Eksploratorze plików.
Ukryj pliki Office.com Online przed szybkim dostępem w Eksploratorze plików
- naciskać Wygrać + r lub kliknij prawym przyciskiem myszy Początek przycisk i wybierz Uruchomić.
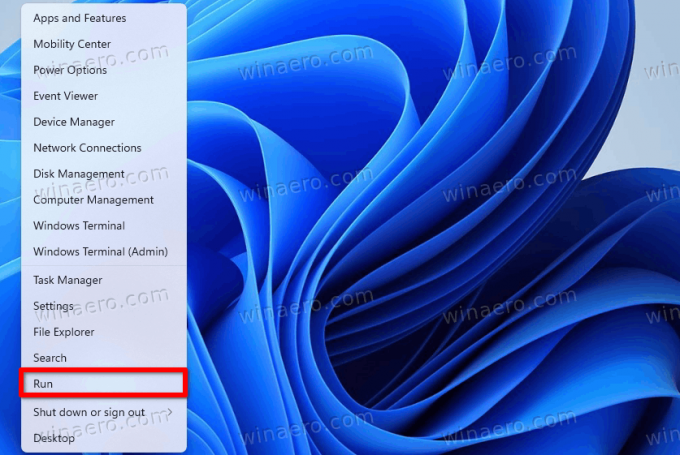
- Rodzaj
regeditw Uruchomić okno, a następnie naciśnij Wchodzić aby uruchomić Edytor rejestru.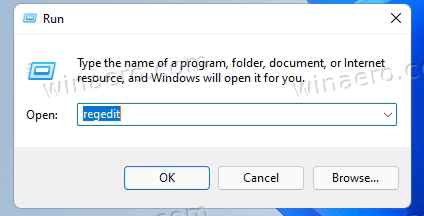
- Iść do
HKEY_LOCAL_MACHINE\SOFTWARE\Policies\Microsoft\Windows\Explorer. Jeśli poszukiwacz brak folderu, kliknij prawym przyciskiem myszy Okna folderu, wybierz Nowy > Klucz i zmień nazwę nowego klucza na poszukiwacz.
- Po prawej stronie okna kliknij prawym przyciskiem w dowolnym miejscu i wybierz Nowa > 32-bitowa wartość DWORD.
- Zmień nazwę nowej wartości na WyłączGraphRecentItems.

- Otwórz nową wartość i zmień jej dane wartości z 0 na 1.

- Zrestartuj swój komputer zastosować zmiany.
Gotowe!
Następnie system Windows 11 ukryje wszystkie ostatnio utworzone pliki w Office Online. Poza tym te pliki nie pojawią się w sekcji Zalecane w menu Start.
Gotowe do użycia pliki rejestru
Nie każdy potrafi swobodnie poruszać się po rejestrze systemu Windows, więc oto gotowe do użycia pliki. Możesz ich używać do włączania lub wyłączania plików Office.com w Szybkim dostępie za pomocą jednego kliknięcia.
- Pobierz archiwum ZIP z plikami REG za pomocą ten link.
- Wyodrębnij pliki w dowolnym miejscu.
- Otworzyć
Usuń pliki Office.com z szybkiego dostępu w Windows 11.regplik i potwierdź zmiany. - Zrestartuj swój komputer.
- Aby przywrócić ustawienia domyślne, otwórz
Przywróć pliki Office.com w Szybkim dostępie w Windows 11.regplik i uruchom ponownie komputer.
Alternatywnie możesz skorzystać z lokalnego edytora zasad grupy. Należy jednak pamiętać, że aplikacja Edytor lokalnych zasad grupy nie jest dostępna w SKU Home systemu Windows 11, co oznacza, że użytkownicy muszą edytować Rejestr systemu Windows, aby zastosować ograniczenie.
Wyłącz pliki online z Office.com w szybkim dostępie za pomocą zasad grupy
- naciskać Wygrać + r i wprowadź
gpedit.mscKomenda.
- Nawigować do Konfiguracja komputera > Szablony administracyjne > Składniki systemu Windows > Eksplorator plików.

- Po prawej stronie okna kliknij dwukrotnie ikonę Wyłącz pliki z Office.com w widoku szybkiego dostępu reguła.
- Ustaw regułę na Włączony.

- Kliknij ok aby zapisać zmiany.
Skończyłeś. Możesz łatwo cofnąć zmianę w dowolnym momencie, ustawiając sprawdzoną regułę zasad grupy na Nie skonfigurowane. Może być konieczne ponowne uruchomienie systemu Windows 11, aby ponownie załadować pliki przechowywane w witrynie Office.com.
Otóż to.