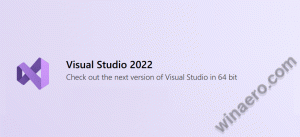Menu użytkownika zaawansowanego (Win + X) w systemie Windows 10
W systemie Windows 8 firma Microsoft wprowadziła funkcję dla użytkowników myszy, do której można uzyskać dostęp prawym przyciskiem myszy w lewym dolnym rogu ekranu - menu Win+X. W Windows 8.1 i Windows 10 możesz po prostu kliknąć prawym przyciskiem myszy przycisk Start, aby go wyświetlić. Chociaż to menu jest dalekie od zastąpienia menu Start, zawiera skróty do przydatnych narzędzi administracyjnych i funkcji systemowych. W tym artykule zobaczymy, jak używać i dostosowywać to menu w systemie Windows 10.
Reklama
Aby uzyskać dostęp do menu Win + X w systemie Windows 10, masz dwie opcje:
- Kliknij prawym przyciskiem myszy przycisk Start. Zamiast menu kontekstowego paska zadań system Windows 10 pokazuje menu Win + X.
- Lub naciśnij klawisze skrótu Win + X na klawiaturze:

Domyślnie system Windows 10 ma następujące elementy w menu Win + X:
- Programy i funkcje - pozwala odinstalować oprogramowanie.
- Opcje zasilania — otwiera plan zasilania i powiązane ustawienia.
- Przeglądarka zdarzeń — pokazuje pełną listę zdarzeń na Twoim komputerze.
- System — wyświetla okno właściwości systemu.
- Menedżer urządzeń — umożliwia zarządzanie ustawieniami urządzeń i sterowników.
- Połączenia sieciowe — otwiera listę kart sieciowych.
- Zarządzanie dyskami - umożliwia zarządzanie partycjami i dyskami twardymi.
- Zarządzanie komputerem — otwiera zestaw różnych ustawień administracyjnych, w tym Zarządzanie dyskami i Przeglądarkę zdarzeń, o których mowa powyżej.
- Wiersz polecenia — otwiera nowe wystąpienie wiersza polecenia.
- Wiersz polecenia (administrator) — otwiera nowe wystąpienie wiersza polecenia z podwyższonym poziomem uprawnień.
- Menedżer zadań — otwiera Menedżera zadań. Widzieć Ten artykuł po więcej informacji.
- Panel sterowania — otwiera Panel sterowania.
- Eksplorator plików — otwiera Menedżera plików
- Szukaj — uruchamia aplikację Szukaj.
- Uruchom — otwiera okno Uruchom.
- Menu opcji zamykania — pokazuje podmenu z Wyloguj się, Uruchom ponownie i Zamknij.
- Pulpit — minimalizuje wszystkie otwarte okna i wyświetla Pulpit.
Zastąp wiersz polecenia PowerShell
Jeśli wolisz pracować z PowerShellem zamiast wiersza polecenia, możesz umieścić skróty PowerShell zamiast wiersza polecenia, korzystając z właściwości paska zadań. Kliknij prawym przyciskiem myszy pasek zadań, otwórz jego właściwości i przejdź do zakładki Nawigacja. Zaznacz pole wyboru Zamień wiersz polecenia na Windows PowerShell w menu po kliknięciu prawym przyciskiem myszy w lewym dolnym rogu lub naciśnięciu klawisza Windows + X: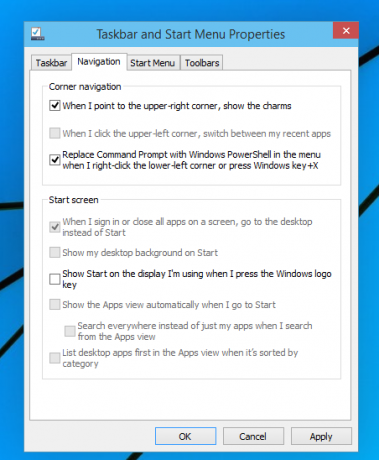
Dostosuj menu Win + X w systemie Windows 10
Wpisy menu Win + X w rzeczywistości są plikami skrótów (.LNK), ale dostosowywanie menu Win + X nie jest łatwym zadaniem, ponieważ Microsoft celowo utrudnił dostosowywanie, prawdopodobnie aby zapobiec nadużywaniu go przez aplikacje innych firm i umieszczaniu własnych skrótów tam. Wszystkie skróty są specjalne — są przekazywane przez funkcję skrótu Windows API, a skrót jest następnie przechowywany w tych skrótach. Jego obecność informuje menu Win + X, że skrót jest wyjątkowy i dopiero wtedy pojawi się w menu, w przeciwnym razie zostanie zignorowany.
Aby dostosować menu użytkownika zaawansowanego, możesz użyć mojej aplikacji edytora Win + X Menu. Win + X Menu Editor to darmowe narzędzie z łatwym w obsłudze graficznym interfejsem użytkownika, które pozwala dostosować menu Win + X. Nie łata żadnych plików systemowych, aby wyłączyć sprawdzanie skrótu. Za jego pomocą możesz dodawać lub usuwać skróty do menu Win+X, zmieniać ich nazwy i kolejność.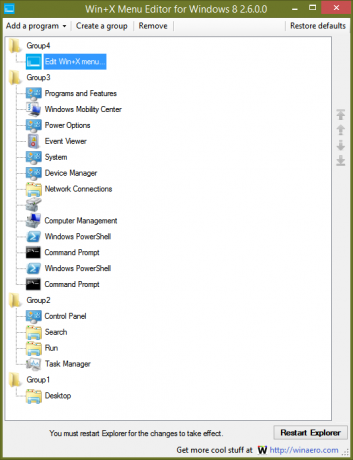
- Pobierać Edytor menu Win + Xstąd.
- Interfejs użytkownika jest dość oczywisty. Możesz dodać dowolny program. Posiada ustawienia wstępne dla typowych narzędzi systemowych. Możesz organizować skróty w grupy i zmieniać ich kolejność.
- Po zakończeniu edycji menu w nim kliknij przycisk Uruchom ponownie Eksploratora, aby zapisać zmiany i uruchom ponownie Explorer.exe.
Na tym zrzucie ekranu możesz zobaczyć link do samego edytora menu Win + X dodanego do tego menu.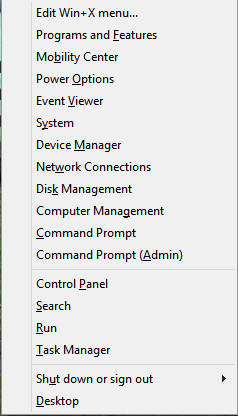
Otóż to. Czy brakuje mi niektórych funkcji związanych z menu Win+X? Daj mi znać w komentarzach.