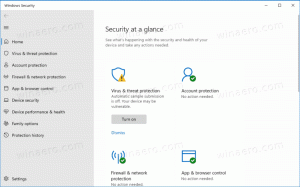Jak odinstalować aktualizacje w systemie Windows 11?
Oto jak odinstalować aktualizacje w systemie Windows 11. Ten post pokaże Ci cztery różne metody, których możesz użyć, jeśli ostatnia aktualizacja powoduje awarię oprogramowania na Twoim komputerze.
Reklama
Windows 11 zawiera automatyczną usługę Windows Update. Pobiera nowe łatki z serwerów Microsoftu w tle i instaluje je na twoim komputerze. Po zainstalowaniu takiej aktualizacji często pojawia się monit o ponowne uruchomienie systemu Windows 11, aby zakończyć proces aktualizacji i zastąpić aktualnie używane pliki systemowe.
Czasami aktualizacje zawierają błędy, które mogą wpływać na stabilność urządzenia. Aktualizacja może powodować błędy oprogramowania lub zakłócać pracę sterownika. Jeśli po zainstalowaniu aktualizacji wystąpiły problemy, możesz je zainstalować. Pomoże ci to przywrócić urządzenie do normy.
Odinstaluj aktualizacje w systemie Windows 11
Aby odinstalować aktualizację w systemie Windows 11, możesz użyć aplikacji Ustawienia, klasycznego Panelu sterowania i Terminala Windows. Możesz także odinstalować najnowszą aktualizację jakości lub aktualizację funkcji z ekranu Zaawansowane uruchamianie. Niektóre z tych metod są specyficzne dla wersji, ponieważ firma Microsoft stale ulepsza system Windows 11 i zmienia sposób jego działania. Przyjrzyjmy się wszystkim tym metodom.
Odinstaluj aktualizacje w systemie Windows 11 w Ustawieniach
Uwaga: ta metoda działa od Windows 11 kompilacja 22523. naciskać Wygrać + r i typ zwycięzca w oknie dialogowym Uruchom, aby zobaczyć zainstalowany numer kompilacji.
Aby odinstalować aktualizacje w systemie Windows 11 za pomocą aplikacji Ustawienia, wykonaj następujące czynności.
- Kliknij prawym przyciskiem myszy przycisk Start i wybierz Ustawienia z jego menu kontekstowego.

- Wybierać Aktualizacja systemu Windows po lewej.
- W prawym okienku kliknij Historia aktualizacji przedmiot.

- Na następnej stronie kliknij Odinstaluj aktualizacje.

- Na koniec kliknij Odinstaluj link do aktualizacji na liście, którą chcesz odinstalować.

Gotowe!
Przyjrzyjmy się teraz metodzie, która obejmuje klasyczny Panel sterowania. Ta metoda działa tylko w kompilacjach Windows 11 wydanych przed 22523, tak jak w późniejszych kompilacjach Microsoft usunięto odpowiednie opcje z Panelu sterowania.
Odinstaluj aktualizacje w Panelu sterowania
- naciskać Wygrać + r i typ
kontrolaw polu Uruchom, aby otworzyć Panel sterowania.
- Kliknij na Programy > Programy i funkcje Ikona.

- W lewym okienku kliknij łącze Pokaż zainstalowane aktualizacje.

- Wybierz aktualizację z listy i kliknij Odinstaluj przycisk.

- Kliknij tak aby potwierdzić usunięcie.

- Jeśli usunięta aktualizacja wymaga ponownego uruchomienia, potwierdź ją, klikając przycisk o tej samej nazwie.

Skończyłeś.
Zobaczmy teraz, jak odinstalować aktualizację z terminala Windows. Ta metoda działa we wszystkich kompilacjach i wersjach systemu Windows 11 i obejmuje wusa narzędzie wiersza poleceń.
Odinstaluj aktualizacje w systemie Windows 11 w terminalu Windows
- naciskać Wygrać + x na klawiaturze i wybierz Terminal Windows (administrator) z menu.

- Wpisz polecenie
wmic qfe lista skrócona /format: tabela. Skopiuj KB z danych wyjściowych aktualizacji, którą chcesz odinstalować.
- Teraz wpisz następujące polecenie i naciśnij Wchodzić.
wusa /odinstaluj /kb: identyfikator aktualizacji. - Zastąp updateID odpowiednim numerem poprawki (KB), który chcesz usunąć. Na przykład, aby usunąć KB5006363, uruchom polecenie
wusa /odinstaluj /kb: 5006363.
Skończyłeś.
Na koniec możesz odinstalować najnowszą aktualizację jakości lub funkcji za pomocą zaawansowane opcje rozruchu ekran.
Odinstaluj najnowszą aktualizację w zaawansowanych opcjach uruchamiania
- Otwórz menu Start za pomocą Wygrać klucz.
- Kliknij Moc ikonę i przytrzymaj Zmiana klucz.
- Bez zwalniania Zmiana klawisz, kliknij Uruchom ponownie przedmiot. Twój komputer uruchomi się ponownie bezpośrednio do opcji zaawansowanego uruchamiania.
- Kliknij Rozwiązywanie problemów.

- Na następnym ekranie wybierz Zaawansowane opcje.

- Na Zaawansowane opcje stronę, wybierz Odinstaluj aktualizacje przedmiot.

- Teraz kliknij Odinstaluj najnowszą aktualizację jakości lub Odinstaluj najnowszą aktualizację funkcji dla aktualizacji, którą chcesz usunąć.

- Na koniec potwierdź usunięcie aktualizacji na ostatniej stronie.

- Poczekaj, aż system Windows 11 odinstaluje aktualizację i kliknij Gotowe.

Gotowe! Windows 11 powróci do początkowego Wybierz ekran opcji. Tam wybierz Kontyntynuj aby normalnie uruchomić system Windows 11.