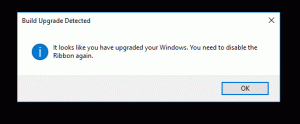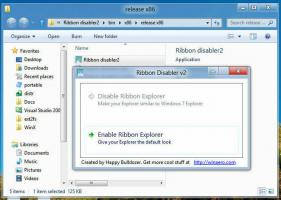Jak dostosować i spersonalizować ekran startowy w systemie Windows 8.1?
Ekran startowy w systemie Windows 8 to miejsce, w którym użytkownicy ekranu dotykowego mają dostęp do wszystkiego na swoim komputerze. To Twój spersonalizowany ekran główny, na którym możesz przypiąć wybrane kafelki dla nowoczesnych aplikacji, programów komputerowych, skrótów do stron internetowych, ustawień, a nawet najbardziej potrzebnych plików. Możesz także wyszukiwać z ekranu Start, aby uzyskać dostęp do lokalnych plików na dysku twardym lub zasobów internetowych. Ekran startowy zapewnia kilka opcji, dzięki którym wygląda bardziej osobiście i niepowtarzalnie, dzięki czemu może być dopasowany Twój wymagania. Dzisiaj chciałbym omówić te funkcje personalizacji ekranu startowego.
Reklama
W tym artykule zobaczymy
- Jak uzyskać dostęp do opcji personalizacji ekranu startowego
- Jak zmienić kolor tła
- Jak zmienić kolor akcentu?
- Jak zmienić obraz tła
- Wybór płytek
-
Zmień rozmiar i uporządkuj kafelki
- Przenieś kafelek do nowej grupy
- Przenieś kafelek między grupami
- Sortuj swoje grupy
- Zmień nazwy grup
- Zmień rozmiar kafelka
- Dostosuj i zmień animacje ekranu startowego
- Zmień ikony przypiętych aplikacji
- Przypinanie kolejnych elementów na ekranie startowym
Aby uzyskać dostęp do opcji personalizacji ekranu Start, musisz wykonać następujące czynności:
- Otwórz ekran Start, naciskając przycisk Start lub naciskając klawisz Win.
- Gdy znajdziesz się na ekranie startowym, naciśnij Wygraj + ja klawisze na klawiaturze. Na ekranie pojawi się panel ustawień. Kliknij/naciśnij znajdujący się tam link „Personalizuj”.

Tutaj możesz zmienić obraz tła ekranu startowego, kolor tła i kolor akcentu.

Zmień kolor tła ekranu startowego

W sekcji „Kolor tła” możesz wybrać żądany kolor tła ekranu startowego. To bardzo proste. Możesz wybrać spośród 18 predefiniowanych kolorów dostępnych w panelu Ustawienia, a następnie wybrać spośród 18 odcieni tego koloru. Niestety nie ma tam możliwości użycia niestandardowego koloru, ponieważ ekran startowy pozwala tylko na używanie kolorów z gotowej palety.
Wybrany tutaj kolor będzie używany nie tylko jako tło ekranu startowego, ale także jako kolor logowania.
Załóżmy na przykład, że jako tło ekranu startowego ustawiono czerwony kolor. Przy następnym logowaniu zobaczysz tekst „Witamy” na czerwonym tle!
Jednak po ponownym uruchomieniu systemu Windows 8 po ponownym uruchomieniu zobaczysz domyślny kolor, który może być inny, a po wpisaniu hasła (lub zaloguj się automatycznie), zobaczysz tekst powitalny na czerwonym tle. Dzieje się tak, ponieważ Windows 8 ma dwa kolory ekranu logowania. Kolor widoczny na początku przed zalogowaniem jest domyślnym kolorem ekranu logowania do systemu. Kolor ten widzisz także po wylogowaniu się z konta użytkownika. Pokazuje wszystkie konta użytkowników wymienione na domyślnym niebieskim tle. System Windows 8 nie zapewnia żadnego sposobu na zmianę koloru tła ekranu logowania systemu.
Jeśli chcesz to zmienić, możesz skorzystać z mojego darmowego oprogramowania, Dostosowywanie ekranu blokady.

Jest wyposażony w ustawienie umożliwiające zmianę domyślnego koloru ekranu logowania. Widzieć Ten artykuł po więcej szczegółów.
Dodatkowo możesz chcieć użyć tego samego koloru dla ramek okien i tła ekranu startowego. Korzystanie z mojej aplikacji ColorSync, możesz ustawić kolor tła ekranu startowego tak, aby pasował do koloru ramek okien aplikacji komputerowych i odwrotnie. ColorSync to bardzo ekscytująca aplikacja do zabawy.
Zmień kolor akcentu

Kolor akcentu służy do wyróżniania wybranych lub skoncentrowanych elementów na ekranie startowym i w aplikacji Ustawienia komputera. Pasek aplikacji, który pojawia się po naciśnięciu Win + Z, jest również wyświetlany w kolorze akcentu. Korzystając z uroku Ustawienia, możesz również wybrać kolor akcentu spośród 18 wstępnie zdefiniowanych kolorów, a następnie zawęzić wybór spośród 12 odcieni. Zmiana kolorów akcentów wpływa również na niektóre elementy tła ekranu startowego. Kolor akcentu jest używany do różnych kształtów, pasków i ozdób nałożonych na obrazy tła ekranu startowego.
Zmień obraz tła ekranu startowego

Panele ustawień pozwalają ustawić różne artystyczne tła. Podczas gdy niektóre z nich są zbyt krzykliwe, aby można je było wykorzystać jako tło, niektóre z nich są urocze. Szczególnie interesujące są te animowane. Możesz także zmienić kolory, jak opisano powyżej po wybierasz tło.
Możliwe jest również wyłączenie grafiki tła ekranu startowego i używanie tylko zwykłego koloru tła. Użyj odpowiedniego ustawienia wstępnego w panelu Ustawienia:

Dodatkowo ekran Start w Windows 8.1 może używać obrazu tła (tapety), który ustawiłeś na Pulpicie. Kliknij lub dotknij ostatniego pola na liście ustawień wstępnych.
Microsoft dodał tę ostatnią opcję, aby przejście z pulpitu na Metro i odwrotnie było mniej niepokojące. Dla mnie nie zmienia to faktu, że użytkownik musi przejść do innego środowiska, które działa zupełnie inaczej niż Desktop.
Wybór płytek
Aby wybrać kafelki, musisz je kliknąć prawym przyciskiem myszy, aby zobaczyć różne opcje, które mają do nich zastosowanie. Aby wybrać wiele kafelków, metoda jest inna przed aktualizacją 1 i po zastosowaniu aktualizacji 1. Jeśli używasz systemu Windows 8.1 bez zainstalowanej aktualizacji 1, możesz wybrać wiele kafelków, klikając każdy z nich prawym przyciskiem myszy, jeden po drugim. Jeśli masz zainstalowaną aktualizację 1, musisz przytrzymać klawisz Ctrl, a następnie kliknąć lewym przyciskiem myszy, aby je zaznaczyć, tak jak można wybierać pliki w Eksploratorze plików. Możesz także przytrzymać klawisz Ctrl i użyć spacji (podczas gdy Ctrl jest wciśnięty), aby zaznaczyć kafelki za pomocą klawiatury.
Zmień rozmiar i uporządkuj kafelki
Ekran startowy umożliwia organizowanie kafelków w nazwane grupy.
Aby przenieść kafelek do nowej grupy, przeciągnij kafelek do pustej przestrzeni między istniejącymi grupami, aż zobaczysz blady pionowy pasek. Zwolnij przycisk myszy - a dla tego kafelka zostanie utworzona nowa grupa.

Aby przenieść kafelek z jednej grupy do drugiej, przeciągnij i upuść do nowej grupy.

Sortuj grupy płytek
Po zorganizowaniu wszystkich kafelków w grupy możesz zmienić kolejność samych grup. Wystarczy kliknąć przycisk „znak minusa” w prawym dolnym rogu ekranu startowego. Widok ekranu startowego zostanie pomniejszony.
 W tym widoku możesz zaznaczyć całe grupy jednocześnie i przenosić je metodą przeciągania i upuszczania. Zmień kolejność grup w dowolnej kolejności.
W tym widoku możesz zaznaczyć całe grupy jednocześnie i przenosić je metodą przeciągania i upuszczania. Zmień kolejność grup w dowolnej kolejności.

Zmień nazwę grup kafelków
Aby zmienić nazwy grup, kliknij prawym przyciskiem myszy puste miejsce na ekranie startowym i wybierz „Nazwij grupy” z jego menu kontekstowego.

Będziesz mógł wpisać tytuł grupy:

Zmień rozmiar kafelków
- Na ekranie startowym naciśnij i przytrzymaj kafelek, którego rozmiar chcesz zmienić. (Jeśli używasz myszy, kliknij kafelek prawym przyciskiem myszy).
- Dotknij lub kliknij Zmień rozmiar.
- Wybierz żądany rozmiar.

Animacje na ekranie startowym
Domyślnie ekran startowy animuje kafelki powoli po pierwszym zalogowaniu, ale animacja jest znacznie szybsza, gdy później przełączasz się na ekran startowy. Możliwe jest podkręcenie tych animacji, tj. przyspieszenie lub spowolnienie ich lub zmiana ich zachowania. Możesz odtwarzać animację za każdym razem, gdy przełączysz się na ekran startowy!
Zapoznaj się z następującym artykułem, aby dowiedzieć się wszystkiego o ukrytych ustawieniach związanych z animacjami na ekranie startowym:
Włącz zaawansowane animacje dla ekranu startowego w Windows 8
Jeśli nie wolisz animacji i chcesz mieć szybszy, natychmiast reagujący interfejs użytkownika, możesz wyłącz wszystkie animacje ekranu startowego.
Zmień ikony przypiętych aplikacji

Dla wielu użytkowników nie jest jasne, jak zmienić ikony przypiętych aplikacji komputerowych na ekranie startowym. Nie ma bezpośredniej możliwości zmiany tych ikon. Mamy na to fajny samouczek - Jak zmienić ikonę przypiętej aplikacji komputerowej na ekranie startowym.
Przypinanie kolejnych elementów na ekranie startowym

Ekran startowy służy nie tylko do przypinania skrótów do aplikacji. Możesz przypiąć ulubione witryny z Internet Explorera lub kontakty z aplikacji Osoby. Foldery można przypiąć z Eksploratora plików, klikając je prawym przyciskiem myszy i wybierając Przypiąć do początku. Ale co z przypinaniem innych plików, takich jak dokumenty, pliki muzyczne, filmy, zdjęcia, dyski, elementy Panelu sterowania, foldery specjalne lub biblioteki? W Winaero opracowaliśmy aplikację o nazwie Przypnij do 8 aby odblokować tę funkcję w Windows 8.1. Przeczytaj więcej o Pin to 8 w tym artykule: Jak dodać element menu „Przypnij do ekranu startowego” do wszystkich plików w systemie Windows 8.1?