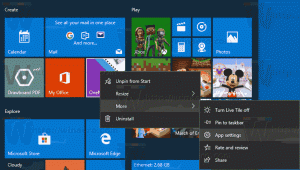Jak zmienić rozdzielczość ekranu w systemie Windows 11?
Oto, jak możesz zmienić rozdzielczość ekranu w systemie Windows 11 przy użyciu różnych metod. Zmiana rozdzielczości ekranu pozwoli Ci korzystać z monitora z optymalnymi ustawieniami, aby zapewnić wyraźny i ostry obraz.
Reklama
Należy pamiętać, że dostępne rozdzielczości ekranu zależą od procesora graficznego (mniej wydajne karty graficzne nie obsługują wysokiej rozdzielczości ekranu) i monitora. Możesz ustawić niższą niż obsługiwana rozdzielczość ekranu, ale nie możesz ustawić wyższej niż rozdzielczość natywna.
Na przykład nie włączaj 4K na monitorze FullHD. Technicznie możliwe jest ustawienie wyższej rozdzielczości, ale nie da to pożądanego rezultatu.
Zmień rozdzielczość ekranu w Windows 11
Aby dostosować rozdzielczość ekranu, możesz użyć aplikacji Ustawienia, Panelu sterowania, aplikacji od producenta GPU i narzędzi innych firm. Przyjrzyjmy się szczegółowo wszystkim tym metodom. Zaczniemy od aplikacji Ustawienia.
Zmień rozdzielczość ekranu za pomocą aplikacji Ustawienia
Aby zmienić rozdzielczość ekranu w systemie Windows 11, wykonaj następujące czynności.
- Kliknij prawym przyciskiem myszy przycisk menu Start i wybierz Ustawienia. Ewentualnie naciśnij Wygrać + i otworzyć Ustawienia aplikacja.
- Otworzyć System sekcja i kliknij Wyświetlacz.

- Przewiń w dół i znajdź Skala i układ Sekcja.
- Wybierz nową rozdzielczość wyświetlania w Rozdzielczość wyświetlacza Lista rozwijana.

- Kliknij Zachowaj zmiany aby zapisać nową rozdzielczość ekranu. Jeśli nie podoba ci się, jak to wygląda, kliknij przycisk Przywróć.
Gotowe!
Notatka: Windows 11 automatycznie przywróci zmiany po 15 sekundach braku aktywności. Jest to system odporny na awarie dla scenariuszy, w których użytkownik ustawia niepoprawną rozdzielczość ekranu, która powoduje, że elementy interfejsu użytkownika znajdują się poza ekranem.
Wskazówka: Upewnij się, że zainstalowałeś sterownik GPU na swoim komputerze. Brakujący lub nieprawidłowy sterownik GPU to najpopularniejszy powód, dla którego użytkownicy nie mogą uzyskać natywnej rozdzielczości ekranu w systemie Windows 11.
Innym sposobem zmiany rozdzielczości wyświetlania w systemie Windows 11 jest użycie klasycznego Panelu sterowania.
Zmień rozdzielczość ekranu w systemie Windows 11 we właściwościach karty graficznej
- Uruchom aplikację Ustawienia systemu Windows, naciskając Wygrać + i skrót.
- Iść do System > Wyświetlacz.
- Przewiń w dół i kliknij Zaawansowany wyświetlacz przycisk.

- Kliknij Właściwości karty graficznej połączyć. Wskazówka: Jeśli używasz więcej niż jednego monitora, wybierz odpowiedni monitor z listy rozwijanej u góry okna.

- System Windows otworzy okno z właściwościami GPU z klasycznego Panelu sterowania. Kliknij Lista wszystkich trybów przycisk.

- Wybierz nową rozdzielczość w następnym oknie dialogowym. Zwróć uwagę, że system Windows kilka razy wyświetla pojedynczą rozdzielczość z różnymi częstotliwościami odświeżania. Upewnij się, że wybrałeś właściwy.

- Kliknij OK, aby zapisać zmiany.
Gotowe!
Na koniec możesz zmienić rozdzielczość ekranu w systemie Windows 11 za pomocą paneli sterowania od producentów procesorów graficznych, takich jak AMD, Nvidia i Intel. Musimy pamiętać, że prawdopodobnie nie powinieneś zawracać sobie głowy zmianą rozdzielczości ekranu za pomocą następujących metod, chyba że chcesz utworzyć niestandardową rozdzielczość lub bałagan z zaawansowanymi ustawieniami ekranu.
Oto jak wybrać nową rozdzielczość ekranu w systemie Windows 11 za pomocą oprogramowania AMD Radeon.
Dostosuj rozdzielczość ekranu za pomocą oprogramowania AMD Radeon
- otwarty Oprogramowanie Radeon i idź do Wyświetlacz patka.

- Jeśli używasz więcej niż jednego monitora, wybierz ten, którego potrzebujesz.
- Znaleźć Rozdzielczości niestandardowe sekcji i rozwiń ją.
- Kliknij Przeczytaj i zaakceptuj umowę EULA.
- Kliknij Tworzyć nowe przycisk.
- Ustaw nową rozdzielczość wyświetlania za pomocą pól wejściowych „Rozdzielczość (Px)”. Jeśli nie rozumiesz znaczenia wszystkich pozostałych parametrów, pozostaw je bez zmian (i prawdopodobnie będziesz musiał wrócić do dwóch poprzednich części tego artykułu).
- Kliknij Tworzyć.

Korzystanie z aplikacji Intel Control Panel
- Uruchomić Panel sterowania Intel i kliknij przycisk z prostokątem monitora.

- Kliknij przycisk z plus obok aktualnej rozdzielczości ekranu.

- Zaakceptuj umowę EULA, klikając Dobra przycisk.
- Wprowadź nową rozdzielczość ekranu do Szerokość oraz Wzrost pola. Pozostałe parametry pozostaw domyślne, jeśli nie rozumiesz ich znaczenia.
- Kliknij Dobra aby zastosować nową rozdzielczość ekranu.

Dostosuj rozdzielczość ekranu za pomocą Panelu sterowania NVIDIA
- Uruchom Panel sterowania NVIDIA.
- Po lewej stronie kliknij Zmień rozdzielczość link pod pozycją Wyświetl.
- Jeśli masz podłączonych wiele wyświetlaczy, wybierz ten, dla którego chcesz zmienić rozdzielczość w prawym okienku, pod Wybierz wyświetlacz.
- Na koniec wybierz rozdzielczość ekranu, którą chcesz ustawić w Wybierz rozdzielczośći kliknij Zastosować.
Na koniec możesz dostosować rozdzielczość ekranu w systemie Windows 11 za pomocą małego narzędzia wiersza poleceń o nazwie Qres.
Zmień rozdzielczość ekranu w systemie Windows 11 z wiersza polecenia
- Pobierz Qres z oficjalnej strony internetowej.
- Wypakuj zawartość archiwum do dowolnego katalogu na dysku. Odblokuj pliki.
- otwarty Wiersz polecenia lub Terminal Windows w folderze z plikami Qres.
- Wpisz polecenie podobne do tego:
qres x=1366 y=768 f=60. To ustawi 1366 x 768 rozdzielczość z 60 częstotliwość odświeżania Hz. Zamień argumenty x, y i f na potrzebne wartości.
Qres może nie być najbardziej przyjazną dla użytkownika aplikacją, ale możesz utworzyć skrót, aby zmienić rozdzielczość ekranu lub częstotliwość odświeżania. Poza tym jest przydatny w przypadku plików wsadowych do automatyzacji.
W ten sposób zmieniasz rozdzielczość ekranu w systemie Windows 11.