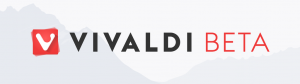Jak wyłączyć dźwięki powiadomień w systemie Windows 11?
Oto jak wyłączyć dźwięki powiadomień w systemie Windows 11. Windows 11 ma rozbudowany system dostosowywania powiadomień, który pozwala spersonalizować wszelkiego rodzaju ustawienia zgodnie z własnymi potrzebami i gustem. Jeśli jakaś aplikacja ma zbyt denerwujące dzwonki powiadomień lub chcesz zmniejszyć rozpraszanie uwagi, wyłączenie dźwięków powiadomień w systemie Windows 11 może bardzo pomóc.
Reklama
Wskazówka: mamy dedykowany artykuł, który opisuje, jak: na stałe wyłącz powiadomienia w Windows 11. Warto również wspomnieć, że możesz wyciszyć powiadomienia w systemie Windows 11 za pomocą Wspomaganie ostrości funkcja (nie przeszkadzać).
Wyłącz dźwięki powiadomień w Windows 11
- Kliknij prawym przyciskiem myszy Początek przycisk menu i wybierz Ustawienia. Możesz także nacisnąć Wygrać + i uruchomić Aplikacja Ustawienia.

- Otworzyć System sekcja i kliknij Powiadomienia.

- Kliknij przycisk strzałki w dół obok Powiadomienia przełącznik.
- Odznacz Zezwalaj powiadomieniom na odtwarzanie dźwięków opcja.

Skończyłeś. System Windows nie będzie już odtwarzać dźwięków podczas wysyłania powiadomień.
Zamiast wyłączać wszystkie powiadomienia naraz, możesz je wyłączyć dla poszczególnych aplikacji. Oto jak.
Wyłącz dźwięki powiadomień dla poszczególnych aplikacji
Aby wyłączyć powiadomienia dla poszczególnych aplikacji w systemie Windows 11, wykonaj następujące czynności.
- naciskać Wygrać + i aby uruchomić aplikację Ustawienia systemu Windows.
- Iść do System > Powiadomienia.

- Znajdź aplikację, dla której chcesz wyłączyć dźwięki powiadomień w systemie Windows 11 i kliknij jej wiersz.

- Wyłącz Odtwórz dźwięk, gdy nadejdzie powiadomienie opcja.

Gotowe! Uwaga: niektóre aplikacje używają własnych systemów powiadomień, które dotyczą głównie starszych aplikacji win32 niezoptymalizowanych pod kątem nowoczesnych wersji systemu Windows.
Takie aplikacje nie pojawiają się w ustawieniach powiadomień w aplikacji Ustawienia systemu Windows. Jeśli nie możesz znaleźć potrzebnej aplikacji, sprawdź ustawienia w programie. Może się również zdarzyć, że aplikacja nie ma dedykowanej opcji wyłączania dzwonków powiadomień.
Na koniec możesz pozbyć się wszystkich dźwięków powiadomień w systemie Windows 11, po prostu wyłączając dźwięki systemowe dla wszystkich zdarzeń lub tylko dla zdarzenia powiadomienia.
Wyłącz dźwięk zdarzenia powiadomienia w systemie Windows 11
- Otworzyć Ustawienia aplikacja.
- Przejdź do Personalizacja sekcja i kliknij Motywy.

- Kliknij Dźwięki przycisk.

- W oknie dialogowym Dźwięk przewiń w dół do Powiadomienie wydarzenie.

- Wybierać (Nic) dla zdarzenia, aby wyłączyć dźwięki powiadomień.

- Kliknij ok aby zapisać zmiany.
Gotowe!
Wskazówka: możesz także wyłączyć wszystkie dźwięki systemu Windows jednocześnie, wybierając Brak dźwięków z rozwijanego menu dla bieżącego schematu dźwiękowego. Zobacz poniższy zrzut ekranu.
Uwaga: jeśli aplikacja używa niestandardowych dźwięków powiadomień lub ma je zaimplementowane w niestandardowy sposób, wyłączenie dźwięków systemu Windows nie spowoduje jej wyciszenia.
Na koniec możesz po prostu zmienić poziom dźwięku powiadomień systemu Windows 11 na zero z miksera głośności.
Jak wyciszyć dźwięki powiadomień w systemie Windows 11?
- Kliknij ikonę dźwięku na pasku zadań, aby otworzyć mikser.
- W wysuwanym menu, które się otworzy, znajdź suwak powiadomień. Wygląda to następująco.

- Przesuń to najbardziej lewa pozycja, aby wyciszyć dźwięki powiadomień.
To jest to. Teraz wiesz, jak wyłączyć dźwięki powiadomień w systemie Windows 11.