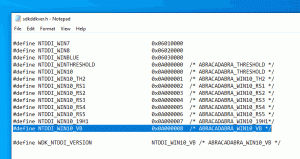Dodaj więcej szczegółów do podpowiedzi skrótu w systemie Windows 10
Skróty do plików są dostępne w systemie Windows od systemu Windows 95. Skrót to łącze do innego pliku lub folderu w systemie plików dysku twardego lub do jakiegoś obiektu systemowego. Obiekt, z którym się łączą, nazywany jest celem. Pliki skrótów mają rozszerzenie .LNK, ale zawsze są ukryte. Dzisiaj zobaczymy, jak sprawić, by podpowiedź (podpowiedź) skrótu pokazywała więcej szczegółów.
Reklama
Pliki skrótów można umieszczać w dowolnym miejscu - na pulpicie, przypinane do paska zadań lub szybkiego uruchamiania, jeśli je włączyłeś. Najwięcej skrótów znajduje się w menu Start. Tam skróty są przechowywane w dwóch folderach menu Start, jeden w %AppData%\Microsoft\Windows\Start Menu\Programs, który przechowuje skróty unikalne dla każdego konta użytkownika i drugiego w %ProgramData%\Microsoft\Windows\Start Menu\Programy.
Gdy wskażesz skrót, otrzymasz podpowiedź (znaną również jako podpowiedź) pokazującą właściwość komentarza. Nie jest określony, podpowiedź będzie zawierać lokalizację docelową.

Komentarz i inne powiązane właściwości są zwykle przechowywane w systemie plików lub w pliku skrótu (takim jak docelowy wiersz poleceń, skrót klawiszowy skrótu, typ celu, ikona, informacje o tym, czy uruchomić skrót jako administrator i inne informacje). To wszystko bardzo przydatne informacje.
Nowoczesne wersje systemu Windows rozszerzyły format pliku skrótów, aby przechowywać więcej informacji o aplikacjach. Niektóre właściwości, takie jak cel łącza, folder docelowy i identyfikator aplikacji, są tymi dodatkowymi właściwościami przechowywanymi przez powłokę Eksploratora i wyświetlane w miejscach, takich jak okienko szczegółów Eksploratora plików, widok folderu „zawartość” i na karcie Szczegóły skrótu nieruchomości. Możesz dostosować te właściwości, jak opisano poniżej.
Aby dodać więcej szczegółów do podpowiedzi skrótu w systemie Windows 10, wykonaj następujące czynności.
- Otworzyć Aplikacja Edytor rejestru.
- Przejdź do następującego klucza rejestru
HKEY_CLASSES_ROOT\.lnk\ShellEx\
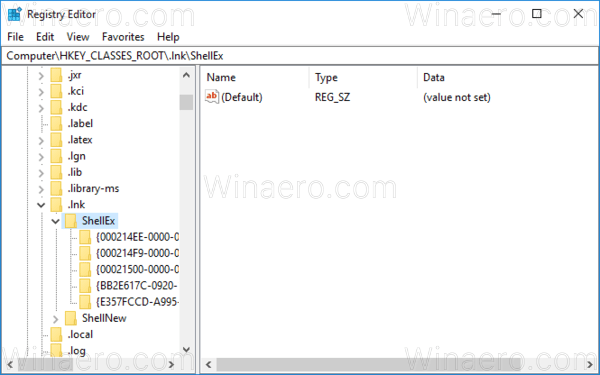
Zobacz, jak przejść do klucza rejestru jednym kliknięciem. - Usuń podklucz o nazwie {00021500-0000-0000-C000-000000000046} w HKCR\.lnk\ShellEx.
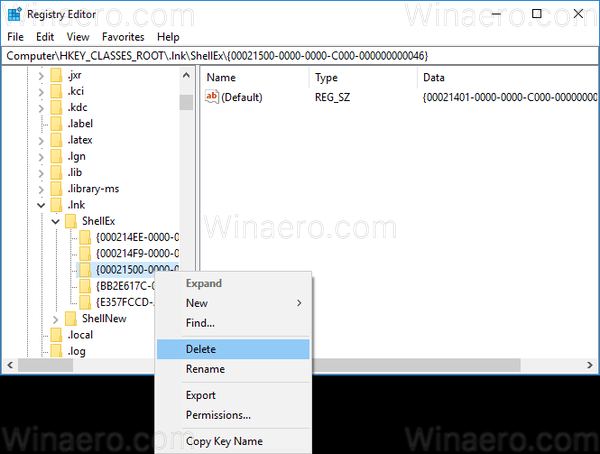
- Następnie przejdź do następującego klucza rejestru:
HKEY_CLASSES_ROOT\lnkfile

- Po prawej stronie utwórz wartość ciągu „InfoTip”. Ustaw ją na następującą wartość:
rekwizyt: System. Komentarz; System. Połączyć. TargetParsingPath; System. AppUserModel. NS; System. Wyświetlanie ścieżki folderu elementów
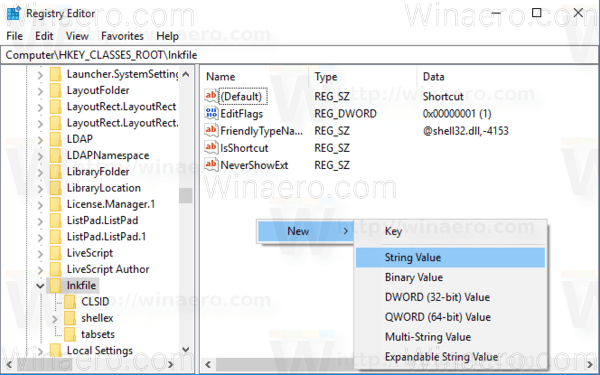
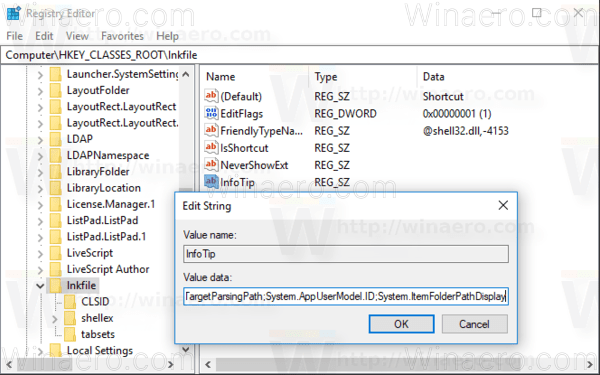
- Aby zmiany wprowadzone przez ulepszenie rejestru zaczęły obowiązywać, musisz Wyloguj się i zaloguj się na swoje konto użytkownika.
Każda prop: value rozpoznaje indywidualną właściwość, znaną również jako metadane, z systemu właściwości Windows, którą można ustawić dla plików, folderów i innych obiektów systemu plików. Możesz uzyskać pełną listę wartości prop: na następującej stronie MSDN:
MSDN: Właściwości systemu Windows
W naszym przypadku korzystamy z następujących właściwości:
System. Komentarz — komentarz zdefiniowany dla skrótu.
System. Połączyć. TargetParsingPath — cel skrótu.
System. AppUserModel. ID — właściwość AppUserModelID jest szeroko używana przez pasek zadań w systemach Windows 7 i nowszych do kojarzenia procesów, plików i okien z określoną aplikacją.
System. ItemFolderPathDisplay — ścieżka folderu skrótu. Jest to bardzo przydatne, aby zobaczyć folder zawierający skrót, aby sprawdzić, czy znajduje się on w folderze niektórych wszystkich użytkowników, czy w folderze osobistym użytkownika.
Etykietka skrótu będzie wyglądać następująco:
Kolejny przykład z wartością „komentarz”: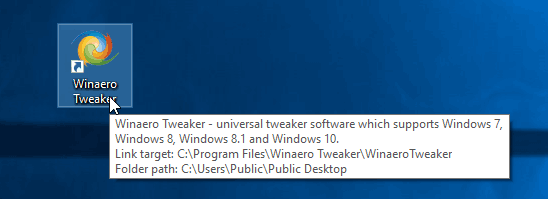
Aby zaoszczędzić czas, możesz pobrać następujące gotowe do użycia pliki rejestru.
Pobierz pliki rejestru
Poprawka cofania jest wliczona w cenę.
Wskazówka: Aby dostosować wartość podpowiedzi dla wszystkich plików, wykonaj tę samą edycję w obszarze
HKEY_CLASSES_ROOT\AllFilesystemObjects
Zobacz poniższy zrzut ekranu:
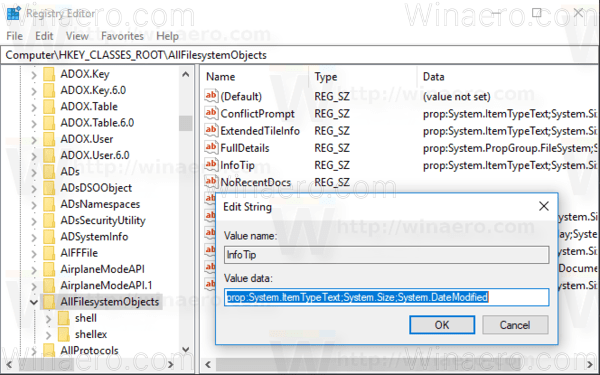
To samo można zrobić w Windows 7 i Windows 8.1.