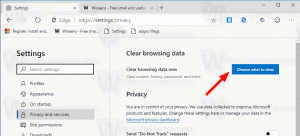Wszystkie sposoby otwierania wiersza poleceń w systemie Windows 8
W moich artykułach często odwołuję się do narzędzi wiersza poleceń i narzędzi konsoli. Wcześniej ci pokazałem jak otworzyć wiersz polecenia z podwyższonym poziomem uprawnień, ale dzisiaj chciałbym podzielić się z wami wszystkimi sposobami otwierania zwykłego wiersza poleceń w Windows 8.1 i Windows 8.
Reklama
Jak otworzyć zwykły wiersz poleceń w Windows 8.1 i Windows 8?
Windows 8/8.1 zawiera nowy ekran startowy. Ekran startowy zastępuje stare dobre menu Start. Chociaż ma zupełnie nową koncepcję organizowania aplikacji, nadal możesz wykonywać zwykłe przydatne sztuczki systemu Windows, takie jak dodawanie
globalne klawisze skrótów do uruchamiania ulubionych aplikacji. Możliwe jest również: odblokuj polecenie „Przypnij do ekranu startowego” dla wszystkich plików i folderów, co może poprawić użyteczność ekranu startowego.Podobnie jak menu Start, ekran Start zachowuje możliwość wyszukiwania aplikacji lub pliku. Tak więc pierwsza metoda, którą przyjrzymy się, aby otworzyć wiersz poleceń w systemie Windows 8, pochodzi z wyników wyszukiwania na ekranie Start.
Metoda pierwsza: otwórz wiersz poleceń w systemie Windows za pomocą wyszukiwania
Przejdź do ekranu startowego, tj. naciskając klawisz „Wygraj” na klawiaturze. Zacznij pisać „cmd.exe” bezpośrednio na ekranie startowym.

Kliknij wyniki wyszukiwania lub po prostu naciśnij Enter, aby uruchomić wiersz polecenia.
Metoda druga: widok aplikacji na ekranie startowym
Ta metoda jest dość podobna do pierwszej. Na ekranie Start, który pokazuje widok Kafelki, naciśnij klawisze CTRL+Tab na klawiaturze. Spowoduje to przełączenie ekranu startowego do widoku Aplikacje.
Przewiń w prawo, aż zobaczysz element Wiersz polecenia. Kliknij to.
Metoda trzecia: menu Power User (menu Win + X)
Ten sposób jest najbardziej przydatny w Windows 8.x. Począwszy od systemu Windows 8, firma Microsoft zaimplementowała menu Użytkownicy zaawansowani, które zawiera wiele przydatnych elementów, takich jak Panel sterowania, Połączenia sieciowe i tak dalej. Zawiera również element „Wiersz polecenia”, który jest dokładnie tym, czego potrzebujemy.

Aby uzyskać dostęp do tego menu w systemie Windows 8/8.1, naciśnij klawisze Win + X na klawiaturze. Alternatywnym sposobem jest kliknięcie prawym przyciskiem myszy przycisku Start w systemie Windows 8.1 lub kliknięcie prawym przyciskiem myszy w lewym dolnym rogu.
Wskazówka: Możesz dostosować menu Win+X za pomocą naszego darmowego narzędzia o nazwie Edytor menu Win + X. Sprawdź to.
Uruchom wiersz poleceń z okna dialogowego Uruchom
naciskać Wygraj + R klawisze skrótów razem na klawiaturze i wpisz następujące polecenie w polu Uruchom:
cmd
Naciśnij klawisz Enter, aby otworzyć nowe wystąpienie wiersza polecenia.

Wskazówka: zobacz ostateczna lista wszystkich skrótów klawiaturowych Windows z klawiszami Win.
Uruchom wiersz poleceń bezpośrednio z Eksploratora
Otwórz dowolny folder w Eksploratorze plików. Trzymaj Zmiana klawisz na klawiaturze i kliknij prawym przyciskiem myszy puste miejsce w dowolnym katalogu. W menu kontekstowym zobaczysz element „Otwórz tutaj okno poleceń”.
Otworzy nowe wystąpienie wiersza polecenia w bieżącym folderze.
Alternatywnie możesz wpisać cmd bezpośrednio w pasku adresu i naciśnij Enter. Otworzy również wiersz polecenia w aktualnie otwartym folderze:
I na koniec możesz uruchomić wiersz polecenia za pomocą menu Wstążki. Kliknij Plik -> Otwórz wiersz polecenia.
Windows 7 i Windows Vista
W systemach Windows Vista i Windows 7 można zamiast tego użyć pola wyszukiwania w menu Start. Wpisz cmd.exe i naciśnij klawisz Enter, aby uruchomić wiersz polecenia.