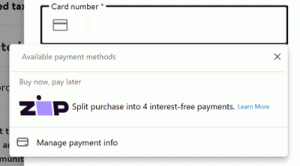Napraw uszkodzone ikony i zresetuj pamięć podręczną ikon w systemie Windows 10
Jeśli ikony w Eksploratorze plików systemu Windows 10 wyglądają dziwnie lub są uszkodzone, pamięć podręczna ikon mogła zostać uszkodzona. Ten problem występuje bardzo często we wszystkich wersjach systemu Windows. W tym artykule zobaczymy, co zrobić, aby naprawić uszkodzone ikony i zresetować pamięć podręczną ikon.
Reklama
Aby szybciej wyświetlać ikony, system Windows buforuje je w pliku. Ten specjalny plik zawiera ikony dla wielu aplikacji i typów plików, więc Eksplorator plików nie musi wyodrębniać ikon znanych rozszerzeń plików i aplikacji. Pozwala to Eksploratorowi plików działać szybciej, ale ma irytujący efekt uboczny. Jeśli pamięć podręczna zostanie kiedykolwiek uszkodzona, system Windows wyświetla nieprawidłowe ikony. Niektóre pliki w Eksploratorze plików i na pulpicie mogą przestać wyświetlać właściwe ikony lub otrzymać pustą ikonę „nieznanego typu pliku”. Niektóre skróty mogą wyświetlać nieprawidłowe ikony. Aby to naprawić, musisz zresetować pamięć podręczną ikon.
Edytować: jest lepszy sposób na zresetowanie pamięci podręcznej ikon i naprawienie uszkodzonych ikon. Przeczytaj ten artykuł:
Napraw uszkodzone ikony (zresetuj pamięć podręczną ikon) w systemie Windows 10 bez ponownego uruchamiania
Niestety w systemie Windows 10 nie ma specjalnego przycisku ani opcji do odbudowania pamięci podręcznej ikon. Pomimo tego, że jest to dość powszechny problem, Microsoft nie dostarczył żadnego narzędzia dołączonego do systemu operacyjnego, aby go naprawić. Do zresetuj pamięć podręczną ikon w systemie Windows 10, dostępne są dwie metody:
Opcja pierwsza. Usuń uszkodzoną pamięć podręczną ikon w systemie Windows 10
- Plik pamięci podręcznej ikon jest ukryty w systemie Windows, więc jeśli ustawiłeś ukryte i pliki systemowe, aby nie były pokazywane, będziesz musiał je pokazać. Aby to zrobić, otwórz Panel sterowania.
- Następnie otwórz Opcje folderów i przejdź do zakładki Widok. Wybierz opcję Pokaż ukryte pliki, foldery i dyski. Odznacz również opcję Ukryj chronione pliki systemu operacyjnego. Następnie kliknij OK i zamknij Panel sterowania.

- Naciśnij jednocześnie klawisze Win + R na klawiaturze, aby otworzyć okno dialogowe Uruchom.
- W oknie dialogowym Uruchom wpisz %localappdata% i naciśnij Enter.
- Lokalny folder danych aplikacji (C:\Użytkownicy\
\AppData\Local) otworzy się. Znajdź iconcache.db plik. Usuń ten plik. 
- Ale już uruchom ponownie powłokę Eksploratora lub wyloguj się i zaloguj ponownie.
Skończyłeś z pierwszą metodą. Jeśli wylogowanie nie działa, spróbuj ponownie uruchomić system Windows po usunięciu Iconcache.db. Problem może jednak polegać na tym, że plik pamięci podręcznej ikon na dysku nie jest uszkodzony, ale system Windows nadal wyświetla nieprawidłowe ikony, ponieważ załadował nieprawidłowe ikony do pamięci. W takim przypadku wypróbuj następną opcję.
Opcja druga. Zresetuj pamięć podręczną ikon w pamięci w systemie Windows 10 za pomocą małej bezpłatnej aplikacji
Użyjemy narzędzia innej firmy, zaprojektowanego specjalnie do odświeżenia pamięci podręcznej ikon powłoki.
- Pobierać Tweaker Winaero.
- Uruchom go i przejdź do Narzędzia\Zresetuj pamięć podręczną ikon:

- Teraz za każdym razem, gdy chcesz odświeżyć pamięć podręczną ikon, kliknij przycisk „Zresetuj pamięć podręczną ikon”.
Otóż to.
Powiedz nam w komentarzach, która metoda zadziałała dla Ciebie lub jeśli znasz inny sposób naprawienia uszkodzonych ikon. Pamiętaj, że pomimo tych metod menu Start systemu Windows 10 może nadal nie wyświetlać niektórych ikon aplikacji komputerowych. Jest to znany problem z menu Start systemu Windows 10. W wielu systemach widzieliśmy, że menu Start wyświetla puste / puste białe ikony skrótów na pulpicie.