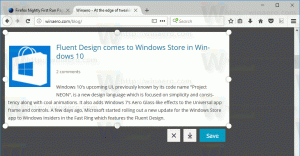Archiwa Windows 8.1
Windows Search to jedna z naprawdę niesamowitych funkcji systemu Windows. Nie wyobrażam sobie, jak wpłynęłoby to na moją produktywność, gdyby usługa Windows Search nie była dostępna. Chociaż wyszukiwanie ma różne zachowania w zależności od ekranu Start, Eksploratora lub menu Start (w Windows 7), najbardziej użyteczną częścią wyszukiwania jest dla mnie uruchomienie zainstalowanych aplikacji i Panelu sterowania przedmiotów. Dzisiaj podzielę się z Wami prostą sztuczką, która pozwala przyspieszyć wyszukiwanie w Windows 8.1 i zwiększyć produktywność.
Szybkie uruchamianie to specjalny, przydatny pasek narzędzi na pasku zadań w pobliżu przycisku Start. Był tam od czasów Windows 9x. Wraz z wydaniem systemu Windows 7 firma Microsoft zrezygnowała z przypinania paska narzędzi szybkiego uruchamiania. Szybkie uruchamianie nie jest jednak całkowicie usuwane z systemów Windows 8.1, Windows 8 i Windows 7. Dla początkującego użytkownika nie jest oczywiste, jak włączyć Szybkie uruchamianie, ponieważ obejmuje wiele kroków i nie można go zautomatyzować.
Dostałem wiele e-maili od czytelników Winaero o tym, jak włączyć Szybkie uruchamianie w systemie Windows 8, ponieważ wolą jego kompaktowy rozmiar. Nawet przy nowoczesnym pasku zadań wielu użytkowników uważa, że pasek narzędzi Szybkie uruchamianie jest nadal przydatny. Na przykład, nawet jeśli ustawisz przypięte ikony na mały rozmiar, nadal są one rozmieszczone zbyt daleko od siebie. Inną kwestią jest to, że pasek zadań miesza uruchomione programy z niedziałającymi, podczas gdy jeśli użyjesz paska Szybkie uruchamianie, uruchomione programy zawsze pojawią się po jego prawej stronie.
Szybkie uruchamianie ma bardziej konfigurowalny wygląd; możesz łatwo umieścić tam dowolny skrót lub folder bez konieczności używania narzędzi takich jak Winaero Taskbar Pinner lub Pin to 8. Możesz zmienić ich ikony, mieć wiele rzędów ikon, jeśli powiększysz pasek zadań i zaoszczędzić ogólne miejsce na pasku zadań. W tym samouczku przyjrzymy się, jak włączyć Szybkie uruchamianie w Windows 8.1.
Windows 8 ma ekstremalne zmiany w interfejsie użytkownika do zarządzania sieciami bezprzewodowymi. Stary dobry interfejs użytkownika systemu Windows 7 został usunięty, a teraz system Windows 8 zapewnia przyjazne dla dotyku okienko sieciowe do łączenia się z siecią bezprzewodową i nie zapewnia żadnego GUI aby usunąć zapisane profile sieciowe.
Zobaczmy, jak możemy sprawić, że system Windows 8 zapomni o przechowywanym profilu sieciowym.
Przypisany dostęp to funkcja zupełnie nowego systemu Windows 8.1, która implementuje tryb kiosku dla wybranego konta użytkownika. Jeśli utworzysz taki kiosk dla określonego konta użytkownika na swoim komputerze. Ten użytkownik będzie zmuszony do interakcji z pojedynczą pełnoekranową aplikacją Modern bez ryzyka narażenia systemu. Jeśli bardzo często musisz uzyskiwać dostęp do ustawień trybu kiosku, możesz jednym kliknięciem utworzyć skrót, aby otworzyć ustawienia przypisanego dostępu w systemie Windows 8.1. Zobaczmy, jak można to zrobić.
Skróty do plików są dostępne w systemie Windows od systemu Windows 95. Jeśli nie wiesz, czym są skróty, są one jedynie łączem do innego pliku lub folderu w systemie plików na dysku twardym lub do jakiegoś obiektu systemowego. Obiekt, z którym się łączą, nazywany jest celem. Pliki skrótów mają rozszerzenie .LNK, ale jest zawsze ukryty przez powłokę Eksploratora za pomocą „NeverShowExt” wartość rejestru. Pliki skrótów można umieszczać w dowolnym miejscu — na pulpicie, przypinane do paska zadań lub szybkiego uruchamiania, ale większość skrótów znajduje się w folderze menu Start. Dzisiaj zobaczymy, jak możemy włączyć wyświetlanie większej ilości szczegółów na temat tych skrótów, które ukrywa powłoka Eksploratora.
Historia aktualizacji jest częścią nowoczesnego panelu sterowania, która pozwala zobaczyć aktualizacje, które zostały pobrane i zastosowane do bieżącej instalacji systemu Windows 8.1. Jeśli włączyłeś automatyczne aktualizacje, system Windows 8.1 będzie regularnie pobierał nowe łatki i poprawki z serwerów Microsoft.
Jeśli chcesz mieć szybki dostęp do historii aktualizacji, możesz utworzyć skrót, aby otworzyć ją bezpośrednio jednym kliknięciem w systemie Windows 8.1 i nowszych. Wystarczy postępować zgodnie z tymi prostymi instrukcjami.
W systemie Windows istnieje wiele sposobów ukrywania plików. W mrocznych czasach MS DOS istniało polecenie „attrib”, które było w stanie ustawić lub usunąć atrybut „ukryty” (wraz z kilkoma innymi). We wszystkich nowoczesnych wersjach systemu Windows polecenie „attrib” jest nadal dostępne. Możesz go użyć z wiersza polecenia. Microsoft przechowuje go przez:
- Kompatybilność wsteczna;
- atrybuty skryptowe z plikami wsadowymi;
- historyczny cel.
Jednak to polecenie konsoli nie jest jedynym sposobem na ukrycie plików i folderów. Eksplorator Windows ma podobną opcję pola wyboru we właściwościach pliku. Nawet w Eksploratorze plików systemu Windows 8.1 jest nadal dostępny:
Ustawienia Windows Update pozwalają skonfigurować częstotliwość aktualizacji. Korzystając z tych ustawień, możesz określić, czy chcesz otrzymywać zalecane aktualizacje, czy nie; możesz także włączyć aktualizacje dla innych produktów MS zainstalowanych na twoim komputerze.
W systemie Windows 8.1 ustawienia usługi Windows Update są zawarte w nowoczesnym panelu sterowania, który jest przyjazny w dotyku. Jest zawarty w aplikacji Ustawienia komputera. Dzisiaj podzielę się sposobem na utworzenie skrótu do otwierania ustawień Windows Update w Windows 8.1.
Jak być może wiesz, system Windows Vista wprowadził kilka poważnych zmian w modelu zabezpieczeń systemu Windows, w tym kontrolę konta użytkownika. To, co robi UAC, to wprowadzenie koncepcji aplikacji z najmniejszymi uprawnieniami - powinny być tylko wystarczające uprawnienia, których aplikacje potrzebują do uruchomienia przyznane im, a nie pełne uprawnienia administratora, ponieważ jeśli złośliwe oprogramowanie lub złe aplikacje działają jako administrator, mogą one w znacznym stopniu wyrządzić szkodę system operacyjny.
Jednak dzięki UAC wrażenia użytkownika są nieco zepsute, a nieużywani przez dziesięciolecia użytkownicy systemu Windows do tej koncepcji lub którym nie wyjaśniono, dlaczego została wprowadzona, byli zdezorientowani, gdy migrowali z systemu Windows XP. Nie rozumieli, dlaczego poproszono ich o potwierdzenie jakiejkolwiek akcji, która powoduje zmiany poziomu systemu na ich komputerze. Jedną z takich aplikacji, która wyświetla znaczną liczbę monitów UAC, jeśli używasz systemu Windows z najwyższym poziomem ustawienia UAC, jest Eksplorator plików (wcześniej znany jako Eksplorator Windows). Podczas gdy Eksplorator nie pokazuje wielu monitów UAC przy domyślnym ustawieniu UAC, domyślnym ustawieniem UAC jest nie w 100% niezawodny. Jest bezpieczny tylko przed aplikacjami, które przyjmują uprawnienia administratora do robienia złych rzeczy.
Eksplorator plików, wcześniej znany jako Eksplorator Windows, jest domyślnym menedżerem plików systemu Windows 8.1. Począwszy od Windows 8, to posiada interfejs wstążki, który udostępnia wszystkie możliwe polecenia, zapewniając szybki dostęp do zwykłego zarządzania plikami funkcje. Dodatkowo oferuje pasek szybkiego dostępu, w którym możesz: umieść dowolne ze swoich ulubionych poleceń.
Dzisiaj przyjrzymy się, jak możemy wykorzystać interfejs wstążki do efektywnego zarządzania wyborem elementów w Eksploratorze plików.