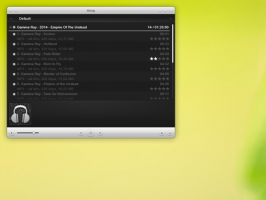Jak zobaczyć nazwy i wartości zmiennych środowiskowych w systemie Windows 10?
Zmienne środowiskowe w systemie operacyjnym to wartości zawierające informacje o środowisku systemowym i aktualnie zalogowanym użytkowniku. Istniały również w systemach operacyjnych przed Windows, takich jak MS-DOS. Aplikacje lub usługi mogą wykorzystywać informacje zdefiniowane przez zmienne środowiskowe do określania różnych rzeczy dotyczących systemu operacyjnego, na przykład do: wykryć liczbę procesów, nazwę aktualnie zalogowanego użytkownika, ścieżkę folderu do profilu bieżącego użytkownika lub pliki tymczasowe informator. W tym artykule zobaczymy, jak wyświetlić zmienne środowiskowe zdefiniowane w systemie Windows 10 oraz ich wartości dla bieżącego użytkownika i zmiennych systemowych.
Reklama
Windows 10 ma kilka typów zmiennych środowiskowych: zmienne użytkownika, zmienne systemowe, zmienne procesowe i zmienne niestabilne. Zmienne środowiskowe użytkownika są dostępne dla wszystkich aplikacji, które działają w bieżącym kontekście użytkownika, zmienne środowiskowe systemu dotyczą wszystkich użytkowników i procesów na komputerze; zmienne procesowe mają zastosowanie tylko do określonego procesu, a zmienne nietrwałe to te, które istnieją tylko dla bieżącej sesji logowania. Najciekawsze z nich to zmienne użytkownika, systemowe i procesowe, ponieważ możemy je modyfikować.
Jak wyświetlić zmienne środowiskowe użytkownika i systemu oraz ich wartości?
Najprostszym sposobem przeglądania bieżących zmiennych użytkownika jest użycie Właściwości systemu.
- Otwórz Panel sterowania.
- Przejdź do następującego apletu:
Panel sterowania\System i zabezpieczenia\System

- Kliknij link „Zaawansowane ustawienia systemu” po lewej stronie. W następnym oknie zobaczysz Zmienne środowiska... w dolnej części zakładki Zaawansowane.
 Kliknij to.
Kliknij to. - ten Zmienne środowiska na ekranie pojawi się okno.

W górnej tabeli zobaczysz zmienne użytkownika, a dolna lista zawiera zmienne systemowe.
Tutaj możesz przeglądać ich nazwy i wartości, a nawet tworzyć własne zmienne lub w razie potrzeby edytować wartość jakiejś zmiennej.
Istnieje kilka innych sposobów przeglądania zmiennych środowiskowych.
Możesz je zobaczyć w odpowiednich kluczach rejestru.
- Otwórz Edytor rejestru.
- Aby zobaczyć zmienne użytkownika, przejdź do następującego klucza:
HKEY_CURRENT_USER\Środowisko
Wskazówka: Jak przejść do żądanego klucza rejestru za pomocą jednego kliknięcia?.

- Aby zobaczyć zmienne systemowe, przejdź do następującego klucza:
HKEY_LOCAL_MACHINE\SYSTEM\CurrentControlSet\Control\Session Manager\Environment

Alternatywnie możesz wyświetlić zmienne środowiskowe za pomocą wiersza polecenia. Otworzyć okno wiersza poleceniai wpisz następujące polecenie, a następnie naciśnij klawisz Enter:
ustawić
Polecenie set wydrukuje wszystkie dostępne zmienne środowiskowe z ich wartościami bezpośrednio na wyjściu konsoli, dzięki czemu będziesz mógł zobaczyć je wszystkie naraz.
Jeśli chcesz zobaczyć wartość określonej zmiennej, użyj polecenia echo zamiast set, w następujący sposób:
echo %profil użytkownika%
Powyższe polecenie wydrukuje ścieżkę do twojego profilu konta.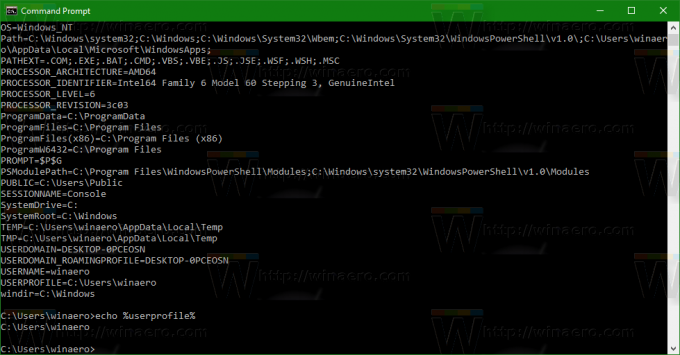
Zastępować profil użytkownika z żądaną nazwą zmiennej. Na przykład, echo %nazwa komputera%. Otóż to.
Otóż to. Teraz znasz wszystkie przydatne sposoby wyświetlania nazw i wartości zmiennych zdefiniowanych w środowisku Windows.