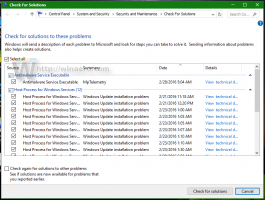Jak zmienić ekran Wyłącz limit czasu w systemie Windows 11?
Oto jak zmienić limit czasu wyłączenia ekranu w systemie Windows 11. System Windows 11 wyłącza ekran, jeśli komputer jest bezczynny przez określony czas. 30 minut to opcja domyślna.
Reklama
Możesz dostosować tę opcję i skrócić czas wyłączenia ekranu, aby oszczędzać energię lub zwiększyć ją w razie potrzeby. Ta ostatnia przydaje się, gdy trzeba monitorować, co dzieje się w konkretnej aplikacji.
Zmień limit czasu wyłączania ekranu w systemie Windows 11
Możesz skrócić lub wydłużyć czas wyłączania ekranu w systemie Windows 11 za pomocą aplikacji Ustawienia, Panelu sterowania i Terminala systemu Windows. Przyjrzyjmy się wszystkim tym metodom.
Zmień limit czasu wyłączenia ekranu w systemie Windows 11 za pomocą aplikacji Ustawienia
- Kliknij prawym przyciskiem myszy Początek przycisk lub naciśnij Wygrać + x. Wybierz Opcje mocy z menu.

- Alternatywnie otwórz Ustawienia systemu Windows aplikację i przejdź do System > Zasilanie.
- Kliknij Ekran i sen.
- Wybierz nowy limit czasu z Po podłączeniu wyłącz ekran po Lista rozwijana.

- Powtórz to samo dla Przy zasilaniu bateryjnym wyłącz ekran po opcja. Pomiń ten krok, jeśli używasz komputera stacjonarnego.
- Zamknij aplikację Ustawienia.
Skończyłeś. Zobaczmy teraz, jak to samo można zrobić za pomocą klasycznego Panel sterowania aplikacja. Nadal zawiera wszystkie wymagane opcje dla naszych zadań.
Korzystanie z Panelu sterowania
- naciskać Wygrać + r i wprowadź
kontrolaKomenda. - Przełącz widok na ikony (duże lub małe), a następnie otwórz Opcje mocy aplet.

- Kliknij Wybierz, kiedy wyłączyć wyświetlacz opcja po lewej stronie okna.

- Możesz też kliknąć Zmień ustawienia planu link obok aktualnego planu zasilania. Zobacz notatkę poniżej.
- Wybierz nowy limit czasu z Wyłączyć wyświetlacz Lista rozwijana.

- Kliknij Zapisz zmiany przycisk.
- W razie potrzeby powtórz poprzednie kroki dla innych planów.
- Zamknij Panel sterowania.
Skończyłeś.
Uwaga: możesz przypisać różne limity czasu dla różnych planów, na przykład 2 minuty dla oszczędzania energii i 1 godzinę dla maksymalnej wydajności.
Zmień limit czasu wyłączenia ekranu w systemie Windows 11 za pomocą terminala Windows
Na koniec, oto jak zmienić czas wyłączenia ekranu w systemie Windows 11 za pomocą prostego polecenia w Terminal Windows. Chociaż ta sekcja może wydawać się onieśmielająca dla nowych użytkowników, jest to jeden z najszybszych sposobów dostosowania wartości wyłączenia ekranu w systemie Windows 11.
Aby zmienić ekran systemu Windows 11, aby wyłączyć limit czasu z terminala systemu Windows, wykonaj następujące czynności.
- Kliknij prawym przyciskiem myszy Początek przycisk i wybierz Terminal Windows.

- Wprowadź następujące polecenie, aby zmienić czas wyłączenia ekranu dla na baterii tryb:
powercfg -change -limit czasu-monitora-dc X. Zastąp X preferowanym czasem określonym w minutach. - Następne polecenie robi to samo po podłączeniu:
powercfg -change -monitor-timeout-ac X.
- naciskać Wejść.
- Zamknij Terminal Windows.
Oto przykładowe polecenie, które ustawia system Windows 11, aby wyłączał wyświetlacz po 10 minutach bezczynności po podłączeniu:
powercfg -change -limit czasu-monitora-dc 10.
W ten sposób zmieniasz limit czasu wyłączenia ekranu w systemie Windows 11.