Jak wyświetlić więcej pinów lub rekomendacji w menu Start systemu Windows 11?
Oto jak wyświetlić więcej pinów lub więcej rekomendacji w menu Start systemu Windows 11. Windows 11 ma zupełnie nowy układ menu Start, który dzieli się na dwie sekcje: przypięte aplikacje i rekomendacje. Ten ostatni wyświetla ostatnio otwarte pliki lub aplikacje oraz dodatkowe obiekty, które według systemu Windows mogą być przydatne.
Reklama
Wielu użytkowników uważa Zalecana sekcja jako irytująca i niepotrzebna bałagan. Aby pokazać, że Microsoft słucha opinii użytkowników, programiści systemu Windows wprowadzili nową opcję, która pozwala wyświetlać więcej ikon w menu Start w systemie Windows 11.

Uwaga: opcja przypięcia większej liczby aplikacji do menu Start jest obecnie dostępna w wersjach zapoznawczych systemu Windows 11. Musisz zaktualizować swój system do wersji 22509 lub nowszej. Aby sprawdzić aktualną kompilację systemu Windows 11, naciśnij Wygrać + r i wprowadź zwycięzca Komenda.
Pokaż więcej pinów w menu Start w systemie Windows 11
Aby wyświetlić więcej przypiętych aplikacji w menu Start systemu Windows 11, wykonaj następujące czynności.
- naciskać Wygrać + i otworzyć Ustawienia aplikacja. Alternatywnie, kliknij prawym przyciskiem myszy przycisk menu Start i wybierz Ustawienia.
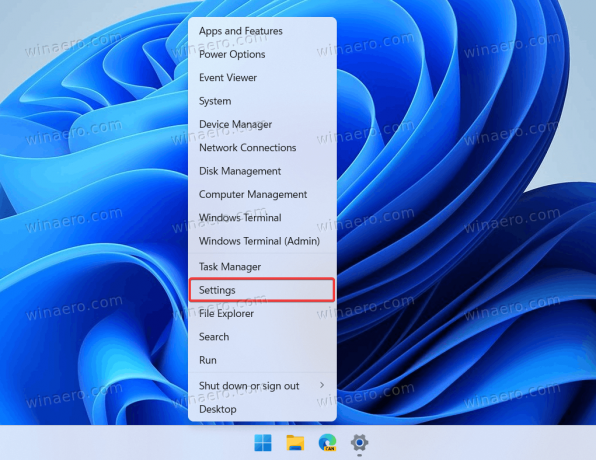
- Przejdź do Personalizacja sekcja i kliknij Początek.
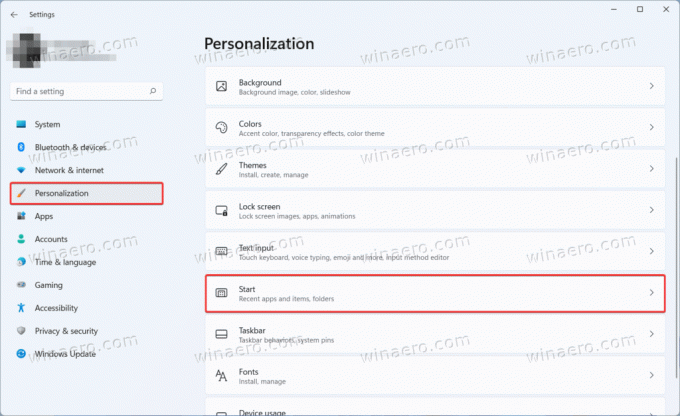
- Na Początek strona w Personalizacja znajdziesz trzy układy menu Start: Więcej szpilek, Domyślny, oraz Więcej rekomendacji. Jeśli chcesz wyświetlić więcej ikon w menu Start, wybierz Więcej szpilek.
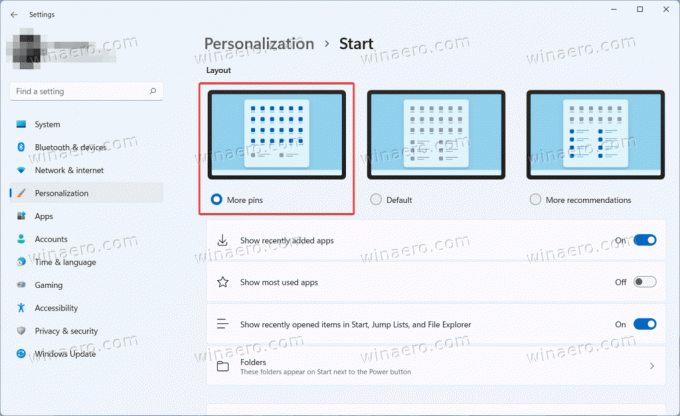
- Zamknij aplikację Ustawienia.
Gotowe!
Zauważ, że opcja Więcej szpilek nie usuwa sekcji Zalecane z menu Start. Na razie Microsoft nie zapewnia takiej opcji. Mimo to możesz usuń zalecane ostatnie pliki i aplikacje z menu Start w systemie Windows 11. Następnie sekcja Zalecane nie będzie wyświetlać żadnych aplikacji ani plików i pozostanie pusta.
Na koniec możesz sprawić, by system Windows 11 wyświetlał więcej aplikacji w menu Start, korzystając z poprawek w Edytorze rejestru. Krótko mówiąc, poprawki działają tak samo jak aplikacja Ustawienia, ale w bardziej skomplikowany sposób.
Włącz więcej przypiętych aplikacji w menu Start w Rejestrze
- naciskać Wygrać + r i wprowadź
regeditpolecenie, aby otworzyć edytor rejestru. - Iść do
HKEY_CURRENT_USER\Software\Microsoft\Windows\CurrentVersion\Explorer\Advanced. Skopiuj ścieżkę i wklej ją w pasku adresu, aby szybciej się tam dostać. - Znajdź i kliknij dwukrotnie Start_Układ wartość po prawej stronie okna.
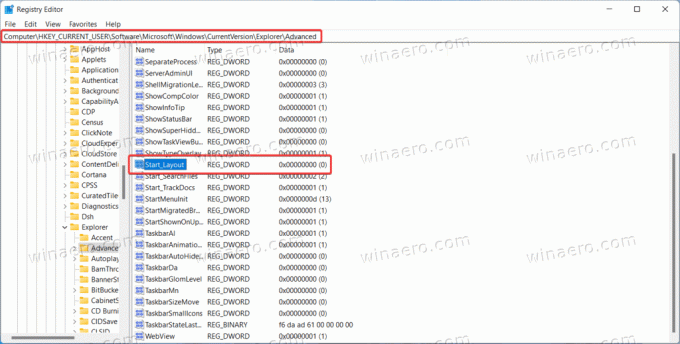
- Zmień dane wartości na następującą wartość.
- 1 = menu Start, aby wyświetlić więcej aplikacji.
- 0 = widok domyślny.
- 2 = pokaż więcej zaleceń w menu Start.
- Kliknij OK, aby zapisać zmiany. Nie ma potrzeby ponownego uruchamiania komputera ani Eksploratora Windows, ponieważ system natychmiast stosuje nowe wartości.
Gotowe do użycia pliki REG
Oto gotowe do użycia pliki rejestru, które pozwolą wyświetlić więcej aplikacji w menu Start w systemie Windows 11 za pomocą jednego kliknięcia. Istnieje również plik cofania do przywracania wartości domyślnych.
- Pobierz pliki w archiwum ZIP, korzystając z tego łącza.
- Wyodrębnij pliki do dowolnego folderu i odblokuj je w razie potrzeby.
- Otworzyć
Pokaż więcej aplikacji w menu Start w Windows 11.regi potwierdzić zmiany w rejestrze. - Aby przywrócić wartości domyślne, otwórz
Przywróć domyślny układ menu Start w Windows 11.regplik. - Jeśli potrzebujesz więcej rekomendacji w menu Start, użyj
Pokaż więcej rekomendacji w menu Start.regplik.
Otóż to.
