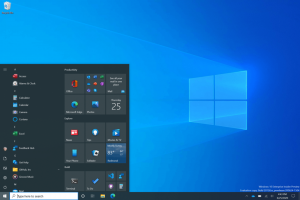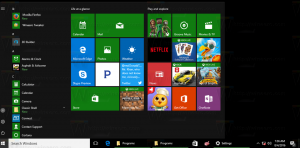Jak uruchomić Eksploratora jako administrator w systemie Windows 8.1, Windows 8 i Windows 7?
Jak być może wiesz, system Windows Vista wprowadził kilka poważnych zmian w modelu zabezpieczeń systemu Windows, w tym kontrolę konta użytkownika. To, co robi UAC, to wprowadzenie koncepcji aplikacji z najmniejszymi uprawnieniami - powinny być tylko wystarczające uprawnienia, których aplikacje potrzebują do uruchomienia przyznane im, a nie pełne uprawnienia administratora, ponieważ jeśli złośliwe oprogramowanie lub złe aplikacje działają jako administrator, mogą one w znacznym stopniu wyrządzić szkodę system operacyjny.
Jednak dzięki UAC wrażenia użytkownika są nieco zepsute, a nieużywani przez dziesięciolecia użytkownicy systemu Windows do tej koncepcji lub którym nie wyjaśniono, dlaczego została wprowadzona, byli zdezorientowani, gdy migrowali z systemu Windows XP. Nie rozumieli, dlaczego poproszono ich o potwierdzenie jakiejkolwiek akcji, która powoduje zmiany poziomu systemu na ich komputerze. Jedną z takich aplikacji, która wyświetla znaczną liczbę monitów UAC, jeśli używasz systemu Windows z najwyższym poziomem ustawienia UAC, jest Eksplorator plików (wcześniej znany jako Eksplorator Windows). Podczas gdy Eksplorator nie pokazuje wielu monitów UAC przy domyślnym ustawieniu UAC, domyślnym ustawieniem UAC jest
nie w 100% niezawodny. Jest bezpieczny tylko przed aplikacjami, które przyjmują uprawnienia administratora do robienia złych rzeczy.Reklama
Teraz możesz zapytać, dlaczego w ogóle chcesz uruchomić Eksploratora jako administrator? Załóżmy, że musisz wykonać kilka operacji na plikach, które wymagają wielu monitów UAC. A może jakieś rozszerzenie powłoki (np. rozszerzenie menu prawego przycisku myszy) nadal nie zostało zaktualizowane do pracy z UAC i nie działa, dopóki nie zostanie uruchomione jako administrator. Firma Microsoft nie oferuje sposobu na podniesienie poziomu rozszerzeń powłoki, które nie działają poprawnie. Więc zamiast zawsze uruchamiać wszystkie aplikacje z domyślnym ustawieniem UAC, możesz na stałe ustawić UAC na najwyższy poziom i zamiast tego tymczasowo podnieś Eksplorator plików w osobnym procesie, abyś mógł zrobić swoje rzeczy jako administrator, a następnie zamknąć to.
Tyle że problem polega na tym, że Microsoft nie pozwala na uruchamianie Eksploratora jako administrator w Windows 8.1/8 (i Windows 7 też). W systemie Windows Vista można było uruchomić Eksploratora jako administrator. Microsoft używa DCOM do uruchomienia Eksploratora w systemie Windows 7 i nowszych wersjach. Fabryka klas DCOM sprawdza, czy użytkownik działa interaktywnie i uruchamia Eksploratora. Wprowadzili ograniczenie w rejestrze jako środek bezpieczeństwa, aby uniemożliwić uruchomienie go jako administrator. Oczywiście, jeśli używasz menedżera plików innej firmy do wykonywania operacji na plikach, nie stanowi to problemu, ponieważ możesz łatwo go tymczasowo podnieść.
W tym artykule zobaczymy, jak podnieść poziom Eksploratora, aby można było wykonywać operacje na plikach, które wyświetlają zbyt wiele monitów UAC lub używać rozszerzeń powłoki, które nie działają bez podnoszenia uprawnień. Zobaczymy również, jak zamknąć podwyższony proces. Rozwiązanie umożliwiające uruchomienie Eksploratora z podwyższonym poziomem uprawnień zostało znalezione przez jednego z naszych czytelników i entuzjastę systemu Windows, Andre Zieglera, który wskazał klucz reg używany przez klasę DCOM w ten wątek na forach Technet. Oto jak możesz to zrobić:
1. Pobierz i otwórz doskonałe Winaero RegWłasnośćEx podanie. RegOwnership pozwala przejąć na własność klucze rejestru i przyznać uprawnienia administratora, a później je przywrócić, wszystko z łatwego w użyciu interfejsu użytkownika.
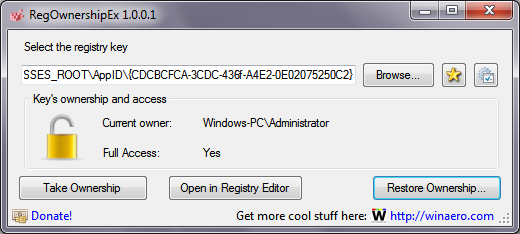
2. W polu tekstowym „Wybierz klucz rejestru” programu RegOwnershipEx skopiuj i wklej następujące informacje:
HKEY_CLASSES_ROOT\AppID\{CDCBCFCA-3CDC-436f-A4E2-0E02075250C2}
3. Kliknij przycisk Przejmij na własność. Zobaczysz ikonę blokady, która zostanie odblokowana. Teraz kliknij „Otwórz w Edytorze rejestru”.

4. Edytor rejestru otworzy się w powyższym kluczu. W prawym okienku Edytora rejestru zobaczysz wartość o nazwie „RunAs”. Musisz po prostu zmienić nazwę tej wartości lub ją usunąć, aby system Windows umożliwiał uruchamianie Eksploratora jako administrator, gdy jest to potrzebne. Zmień nazwę „RunAs” na dowolną. Na przykład RunAsAdmin (więc pamiętasz, że dokonałeś tej zmiany).
5. Zamknij Edytor rejestru i wróć do RegOwnershipEx. Kliknij przycisk „Przywróć własność”, zaznacz klucz, który właśnie przejąłeś na własność, i przywróć jego własność.
Otóż to. Teraz, jeśli klikniesz prawym przyciskiem myszy Explorer.exe lub skrót do niego i wybierzesz „Uruchom jako administrator”, będziesz mógł uruchomić go jako administrator! Innym sposobem uruchomienia go jako administrator jest uruchomienie skrótu Komputer/Ten komputer z menu Start lub ekranu Start, naciskając Ctrl+Shift+Enter. Rozpocznie się jako osobny proces które możesz zobaczyć w Menedżerze Zadań lub doskonały Eksplorator procesów firmy SysInternals.
Możesz również użyć Winaero proste, ale przydatne ELE.exe aplikacja aby uruchomić dowolny program jako administrator z wiersza poleceń.
Kiedy uruchomisz go jako administrator, bez względu na to, co w nim zrobisz, nie zobaczysz monitu UAC. Jeśli uruchomisz Process Explorer również jako administrator, pokaże poziom integralności drugiego procesu Eksploratora jako Wysoki (Wysoki oznacza, że proces działa jako administrator).
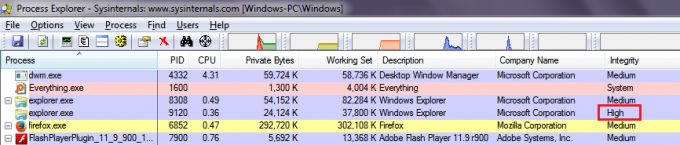
Teraz należy zauważyć, że ten proces nie kończy się w sposób czysty po zamknięciu okna Eksploratora! Musisz pamiętać o zamknięciu go za każdym razem, gdy podniesiesz Eksploratora po zakończeniu pracy w oknie Eksploratora.
Ponadto nie należy regularnie uruchamiać Explorera jako administrator. Powinieneś go podnieść tylko jeśli potrzebujesz użyćniezgodnego rozszerzenia powłoki lub jeśli potrzebujesz zrobić wiele ciężkich plików operacje, które spowodują generowanie wielu irytujących monitów UAC o zarządzanie i utrzymywanie plików i folderów na twoim twardym dysku prowadzić samochód. I pamiętaj, aby zakończyć drugi proces Explorer.exe w Menedżerze zadań po zakończeniu pracy z nim.