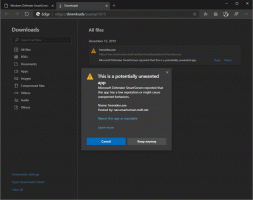Włącz lub wyłącz zapytanie w omniboksie w Google Chrome
Rozpoczęcie w Google Chrome 71, dostępna jest nowa funkcja, która umożliwia wyświetlanie słowa kluczowego wyszukiwania zamiast adresu URL wyszukiwania w pasku adresu. Można go włączyć za pomocą specjalnej flagi.
Reklama
Przy minimalistycznym wyglądzie Chrome jest wyposażony w bardzo wydajny silnik szybkiego renderowania stron internetowych „Blink”, dzięki któremu przeglądanie jest szybsze, bezpieczniejsze i łatwiejsze.

W chwili pisania tego tekstu Google Chrome jest najpopularniejszą przeglądarką internetową, która istnieje na wszystkich głównych platformach, takich jak Windows, Android i Linux. Jest wyposażony w potężny silnik renderujący, który obsługuje wszystkie współczesne standardy sieciowe.
Wskazówka: Uzyskaj 8 miniatur na stronie nowej karty w Google Chrome
Google Chrome 71 ma nową flagę, która ukrywa adres URL wyszukiwania w omniboksie. Domyślnie widzisz pełny adres URL wyszukiwania z parametrami zapytania. Zobacz poniższy zrzut ekranu:

Po włączeniu flagi przeglądarka wyświetli wpisane słowa kluczowe bez dodatkowych informacji, jak pokazano poniżej.

Nawet gdy pasek adresu jest skupiony, nie wyświetla adresu URL wyszukiwania. Jeśli jednak wybierzesz i skopiujesz wyszukiwane słowa, wyszukiwany adres URL zostanie skopiowany do schowka zamiast słów kluczowych.
Nie jest jasne, dlaczego przeglądarka nie wyświetla adresu URL wyszukiwania po umieszczeniu kursora w pasku adresu. Obecna implementacja jest nieco zagmatwana, ponieważ oczekujesz skopiowania słów, które widzisz.
Zobaczmy teraz, jak włączyć tę nową funkcję.
Włącz zapytanie w omniboksie w Google Chrome
Google Chrome zawiera szereg przydatnych opcji, które są eksperymentalne. Nie powinny być używane przez zwykłych użytkowników, ale entuzjaści i testerzy mogą je łatwo włączyć. Te eksperymentalne funkcje mogą znacznie poprawić wrażenia użytkownika przeglądarki Chrome, włączając dodatkowe funkcje. Aby włączyć lub wyłączyć funkcję eksperymentalną, możesz użyć ukrytych opcji zwanych „flagami”.
Aby włączyć zapytanie w omniboksie w Google Chrome, wykonaj następujące czynności.
- Otwórz Google Chrome.
- Wpisz następujący tekst w pasku adresu:
chrome://flagi/#enable-query-in-omnibox. Spowoduje to bezpośrednie otwarcie strony flag z odpowiednim ustawieniem. - Ustaw opcję o nazwie Zapytanie w omniboksie do Włączony.
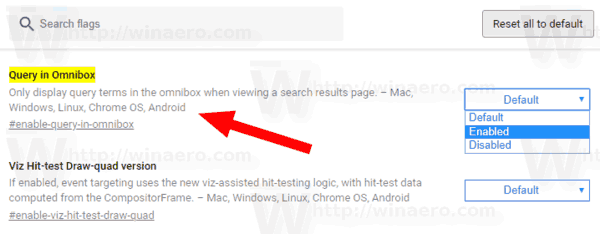
- Uruchom ponownie przeglądarkę Google Chrome, zamykając ją ręcznie lub możesz również użyć Wznowienie przycisk, który pojawi się na samym dole strony.

Skończyłeś. Funkcja jest teraz włączona.
Aby wyłączyć to później, otwórz stronę flagi i ustaw opcję na Domyślny lub Wyłączone.
Otóż to.
Przedmioty zainteresowania:
- Zmień pozycję przycisku nowej karty w Google Chrome
- Wyłącz nowy zaokrąglony interfejs użytkownika w Chrome 69
- Włącz natywny pasek tytułowy w Google Chrome w systemie Windows 10
- Włącz tryb Picture-in-Picture w Google Chrome
- Włącz odświeżanie Material Design w Google Chrome
- Włącz selektor emotikonów w przeglądarce Google Chrome 68 i nowszych
- Włącz leniwe ładowanie w Google Chrome
- Trwale wycisz witrynę w Google Chrome
- Dostosuj stronę nowej karty w Google Chrome
- Wyłącz niezabezpieczoną plakietkę dla witryn HTTP w przeglądarce Google Chrome