Uruchom Google Chrome zawsze w trybie gościa
Jak uruchomić Google Chrome zawsze w trybie gościa
Począwszy od Google Chrome 77, możesz utworzyć skrót, aby otworzyć Chrome w trybie gościa. Przeglądarka umożliwia wymuszanie trybu przeglądania jako gość, więc nie zapisuje plików cookie, historii przeglądania ani innych danych dotyczących profilu. Ta funkcja jest przydatna z punktu widzenia prywatności. Dobrze współpracuje ze współdzielonym kontem użytkownika w domu lub w dowolnym innym środowisku.
Reklama
Nie należy mylić z trybem incognito i trybem gościa. Incognito to okno, które implementuje funkcję przeglądania prywatnego. Chociaż nie zapisuje takich rzeczy, jak historia przeglądania, pliki cookie, dane witryn i formularzy, umożliwia dostęp do profilu, zakładek itp.
Tryb gościa działa jak nowy, pusty profil. Nie pozwala na dostęp do zakładek ani żadnych innych danych profilu. Po wyjściu z trybu gościa wszystko związane z Twoją aktywnością przeglądania zostanie usunięte z komputera.
Kiedy używać trybu gościa
Funkcja trybu gościa jest przydatna, gdy często pozwalasz innym osobom korzystać z komputera. Lub, jeśli pożyczysz laptopa od znajomego, możesz również użyć trybu gościa, aby upewnić się, że nie pozostawisz żadnych śladów przeglądania na tym komputerze. To samo dotyczy komputerów publicznych, które można znaleźć w bibliotece lub kawiarni.
Zwykle dostęp do trybu gościa można uzyskać, klikając ikonę swojego profilu, a następnie wybierając Otwórz okno gościa.

Możesz utworzyć specjalny skrót, aby zawsze uruchamiać przeglądarkę w trybie gościa. Uruchamianie w przeglądarce Google Chrome 77, obsługuje specjalny argument wiersza poleceń, którego powinieneś użyć.
Aby uruchomić Google Chrome zawsze w trybie gościa,
- Znajdź istniejący skrót Google Chrome na pulpicie lub w Menu startowe.
- Skopiuj i wklej w dowolne miejsce.
- Zmień nazwę na Google Chrome — tryb gościa.
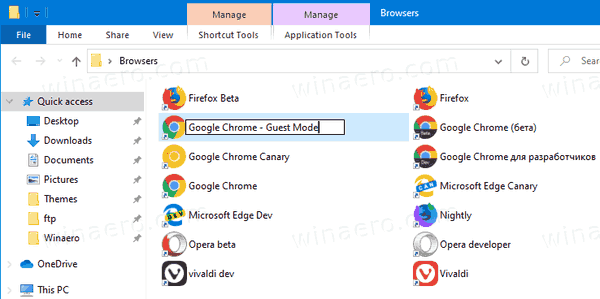
- Kliknij prawym przyciskiem myszy i wybierz Nieruchomości z menu kontekstowego. Lub naciśnij i przytrzymaj klawisz Alt i kliknij dwukrotnie skrót.
- w Nieruchomości na Ogólny zakładka, dodaj
--Gość chrome.exeaby uzyskać cel skrótu, taki jak„C:\Program Files (x86)\Google\Chrome\Application\chrome.exe” – gość.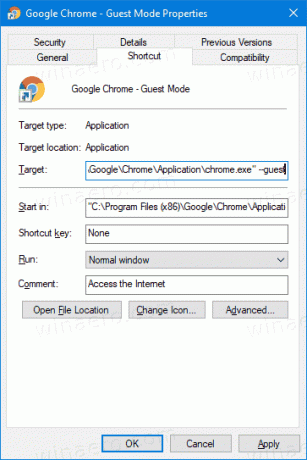
- Kliknij OK i Zastosuj.
Gotowe! Teraz kliknij dwukrotnie nowy skrót. Spowoduje to otwarcie przeglądarki Google Chrome bezpośrednio w trybie gościa!
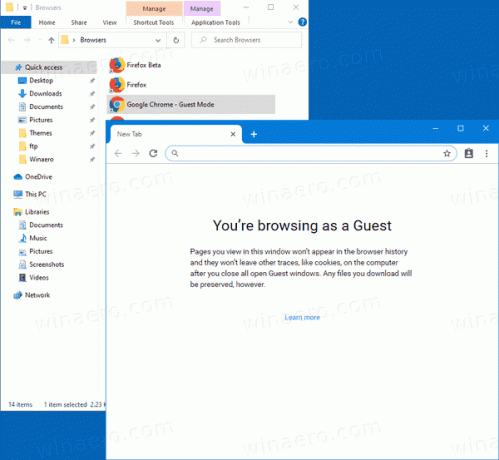
Teraz możesz nadać swojemu Google Chrome 77 świeży i fantazyjny wygląd, włączając Opcje kolorów i motywu dla strony Nowa karta.
Otóż to!
Przedmioty zainteresowania:
- Włącz kolor i motyw dla strony nowej karty w Google Chrome
- Włącz globalną kontrolę multimediów w Google Chrome
- Włącz tryb ciemny dla dowolnej witryny w Google Chrome
- Włącz regulację głośności i obsługę klawiszy multimedialnych w Google Chrome
- Włącz stronę destylacji trybu czytnika w Google Chrome
- Usuń indywidualne sugestie autouzupełniania w Google Chrome
- Włącz lub wyłącz zapytanie w omniboksie w Google Chrome
- Zmień pozycję przycisku nowej karty w Google Chrome
- Wyłącz nowy zaokrąglony interfejs użytkownika w Chrome 69
- Włącz natywny pasek tytułowy w Google Chrome w systemie Windows 10
- Włącz tryb Picture-in-Picture w Google Chrome
- Włącz odświeżanie Material Design w Google Chrome
- Włącz selektor emotikonów w przeglądarce Google Chrome 68 i nowszych
- Włącz leniwe ładowanie w Google Chrome
- Trwale wycisz witrynę w Google Chrome
- Dostosuj stronę nowej karty w Google Chrome
- Wyłącz niezabezpieczoną plakietkę dla witryn HTTP w przeglądarce Google Chrome
- Spraw, aby Google Chrome wyświetlał części adresu URL HTTP i WWW
