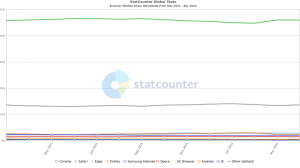Dodaj niestandardowe wyszukiwania do paska adresu Internet Explorera, aby zaoszczędzić czas
Niedawno opublikowaliśmy szczegółowy samouczek, w jaki sposób możesz dodaj niestandardowe słowa kluczowe w Google Chrome, aby szybciej wyszukiwać z paska adresu. Dzisiaj chcielibyśmy pokazać, jak zrobić to samo z Internet Explorerem. IE nie zawiera żadnych opcji w swoim interfejsie użytkownika, aby skonfigurować te wyszukiwania, ale postaramy się to uprościć. Korzystając z funkcji wyszukiwania niestandardowego, możesz zaoszczędzić dużo czasu i przyspieszyć codzienne zadania związane z wyszukiwaniem w przeglądarce Internet Explorer.
Reklama
Wyszukiwanie z paska adresu jest możliwe w przeglądarce Internet Explorer od IE6. Nawet jeśli dodano oddzielne pole wyszukiwania dla IE7 i IE8, aby poprawić użyteczność dostawcy wyszukiwania, wyszukiwanie w pasku adresu zawsze tam było.
Jednak, jak wspomniałem powyżej, Internet Explorer nie ma GUI do definiowania tych niestandardowych wyszukiwań, więc musimy użyć Edytora rejestru.
- Otwórz Edytor rejestru (Wskazówka: zobacz nasze szczegółowy samouczek dotyczący Edytora rejestru).
- Przejdź do następującego klucza:
HKEY_CURRENT_USER\Software\Microsoft\Internet Explorer\SearchUrl
Wskazówka: możesz uzyskać dostęp do dowolnego żądanego klucza rejestru jednym kliknięciem.
- Utwórz tutaj nowy klucz. Nazwa nadana temu kluczowi powinna być aliasem, którego chcesz użyć w pasku adresu. Możesz zdefiniować własne aliasy. Załóżmy na przykład, że chcesz użyć g dla Google, powinieneś nazwać klucz „g'. W przypadku Wikipedii możesz użyć 'my. W przypadku usługi Bing możesz użyć „b' i tak dalej. W tym przykładzie użyjemy „img” jako aliasu dla grafiki Google. W tym przypadku nazwaliśmy nowy klucz jako obrazek.
- Ustaw domyślną wartość nowo utworzonego klucza (np. „img” w naszym przypadku) na adres URL wyszukiwania. W przypadku wyszukiwania grafiki Google ustaw następującą wartość:
http://images.google.com/images? q=%s&ie=UTF-8&oe=UTF-8&hl=en
ten %s część adresu URL zostanie zastąpiona wyszukiwanym hasłem lub wyszukiwanym hasłem.
- Przy tym samym kluczu, teraz musisz utworzyć wartości ciągu zgodnie z poniższą listą, odpowiednio "nazwa"="wartość":
" "="+"
"%"="%25"
"#"="%23"
"?"="%3F"
"&"="%26"
"+"="%2B"
"="="%3D" - Otóż to. Powinieneś otrzymać coś takiego:

- Teraz w pasku adresu IE wpisz obrazek . Natychmiast wykona wyszukiwanie za pomocą grafiki Google:


Otóż to! Oto szablon pliku rejestru, który umożliwia łatwe dodawanie nowych wyszukiwań:
[HKEY_CURRENT_USER\Software\Microsoft\Internet Explorer\SearchUrl\ENTER SEARCH ALIAS] @="WPROWADŹ URL WYSZUKIWANIA z %s"" "="+" "%"="%25" "#"="%23" "?"="%3F" "&"="%26" "+"="%2B" "="="%3D"
Jako bonus chciałbym zaoferować zestaw niestandardowych wyszukiwań, które stworzyliśmy, które mogą być dla Ciebie przydatne. Zawiera 12 przydatnych skrótów i usług.
Możesz pobrać te wyszukiwania i powyższy szablon jako plik rejestru stąd:
Pobierz pliki rejestru