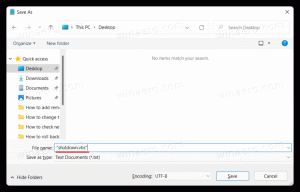Jak szybko zresetować ustawienia Google Chrome

Podobnie jak funkcja resetowania w Internet Explorerze i w Mozilla Firefox, Google Chrome ma również opcję resetowania. Może być przydatne do wyeliminowania problemów spowodowanych przez źle zakodowane rozszerzenia Chrome, złośliwe oprogramowanie lub źle skonfigurowane ustawienia. Zobaczmy, jak zresetować Google Chrome za pomocą kilku kliknięć.
Aby zresetować Google Chrome, wykonaj te proste czynności:
- Otwórz przeglądarkę Google Chrome i wpisz następujące polecenie w pasku adresu:
chrome://ustawienia
- Znajdź Zaawansowane ustawienia link na dole i kliknij go.
- ten Zresetuj ustawienia przeglądarki przycisk pojawi się na dole ekranu.
Kliknij i uruchom ponownie Google Chrome.
Po zresetowaniu zauważysz następujące zmiany:
- Strona główna powróci do strony logowania na konto Google, tak jak w przypadku świeżo zainstalowanej przeglądarki Google Chrome.
- Strona Nowa karta i wyszukiwarki zostaną przywrócone do wartości domyślnych
- Wszystkie rozszerzenia i motywy innych firm zostaną wyłączone
- Wszystkie Twoje przypięte karty zostaną odpięte
- Pliki cookie i preferencje dotyczące poszczególnych witryn zostaną usunięte
To wszystko. Jak widać, funkcja Resetuj Chrome to wygodna opcja ustawienia wszystkich ustawień przeglądarki do wartości domyślnych.