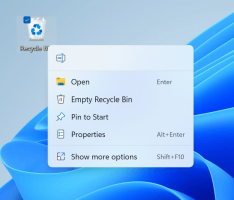Jak włączyć DNS przez HTTPS w Windows 10?
Możesz włączyć DNS przez HTTPS w systemie Windows 10 (DoH) w systemie Windows 10, korzystając z jednej z metod dostępnych w systemie operacyjnym, w tym ustawień i rejestru. DNS-over-HTTPS to stosunkowo młody protokół sieciowy. Jego głównym celem jest zwiększenie prywatności i bezpieczeństwa użytkowników poprzez zapobieganie podsłuchiwaniu i manipulowaniu danymi DNS przez: ataki typu man-in-the-middle przy użyciu protokołu HTTPS do szyfrowania danych między klientem DoH a DNS opartym na DoH przelicznik.
Plan wsparcia DoH w Windows 10 zostało ujawnionie z szeregiem zasad, które firma Microsoft zamierza stosować podczas wdrażania tej funkcji w systemie operacyjnym. Microsoft planował wdrożyć obsługę szyfrowania ruchu DNS w 2019 roku, ale użytkownicy mogli wypróbować tę nową funkcję dopiero w 2020 roku. Tak więc kompilacja Windows 10 19628 była pierwszą kompilacją zawierającą obsługę DoH.
W tym poście dowiesz się, jak włączyć i skonfigurować funkcję DNS przez HTTPS (DoH) w systemie Windows 10.
Włącz DNS przez HTTPS w Windows 10
- Otworzyć Aplikacja Ustawienia. Możesz nacisnąć Wygrać + i otworzyć go szybciej.
- Nawigować do Sieć i Internet > Stan.
- Kliknij Nieruchomości.
- Na następnej stronie kliknij Edytować przycisk pod Ustawienia DNS.
- Wybierz Podręcznik.
- Określ serwery DNS, które obsługują DoH (zobacz listę w następnym rozdziale).
- Wybierz Tylko szyfrowane (DNS przez HTTPS) z In the Preferowane szyfrowanie DNS menu rozwijane dla każdego z serwerów.
- Jeśli korzystasz z IPv6 DNS, powtórz poprzedni krok dla jego konfiguracji.
- Na koniec kliknij Zapisać przycisk.
Skończyłeś. Aby sprawdzić, czy DoH faktycznie działa, przewiń zawartość strony ustawień sieci. Powinieneś zobaczyć „Zaszyfrowane” obok adres DNS wartość na Nieruchomości strona.
Listę publicznych serwerów DNS obsługujących szyfrowanie można znaleźć w poniższej tabeli.
Lista serwerów obsługujących DoH
Możesz użyć następującego publicznego DNS przez serwery HTTPS.
| Właściciel serwera | Adresy IPv4 | Adresy IPv6 |
| Cloudflare | 1.1.1.1. 1.0.0.1 |
2606:4700:4700::1111. 2606:4700:4700::1001 |
| 8.8.8.8. 8.8.4.4 |
2001:4860:4860::8888. 2001:4860:4860::8844 |
|
| Czwórka9 | 9.9.9.9. 149.112.112.112 |
2620:fe:: fe. 2620: fe:: fe: 9 |
Jeśli jednak Twoja wersja systemu Windows 10 nie pozwala na włączenie DNS przez HTTPS w Ustawieniach, np. brakuje opcji, możesz zastosować ulepszenie rejestru, aby zrobić to samo. Jest to alternatywna metoda dla aplikacji Ustawienia.
Włącz DNS przez HTTPS w Rejestrze
- Otworzyć Edytor rejestru. Naciśnij Win + R i wpisz
regeditw polu Uruchom. - Przejdź do następującego klucza rejestru.
HKEY_LOCAL_MACHINE SYSTEM CurrentControlSet Usługi Dnscache Parametry. - Po prawej stronie zmodyfikuj lub utwórz nową 32-bitową wartość DWORD Włącz AutoDoh.
- Ustaw jego wartość na
2. - Uruchom ponownie system Windows 10.
Spowoduje to aktywację DNS przez HTTPS, więc Windows 10 zacznie wysyłać i odbierać ruch DNS przez bezpieczne, zaszyfrowane serwery. Musisz jednak zmienić adres serwera DNS na jeden z powyższej tabeli. Oto jak ustawić adres serwera DNS.
Zmień adres serwera po włączeniu DoH
- Otworzyć klasyczny Panel Sterowania. Naciśnij Win + R i wpisz
kontrolaw polu Uruchom, a następnie naciśnij Wejść. - Iść do Panel sterowania\Sieć i Internet\Centrum sieci i udostępniania.
- Po prawej stronie kliknij Zmień właściwości adaptera.
- w Połączenia sieciowe w oknie, kliknij dwukrotnie połączenie sieciowe.
- Kliknij Nieruchomości w następnym oknie.
- w Właściwości adaptera, Wybierz Protokół internetowy w wersji 4 (TCP/IPv4) wpis i kliknij Nieruchomości przycisk.
- Wybierz opcję "Użyj następujących adresów serwerów DNS:" na Ogólny patka. Wprowadź adres serwera DNS, który obsługuje DoH.
- Jeśli konfiguracja sieci obejmuje IPv6, określ serwery IPv6 dla Protokół internetowy w wersji 6 (TCP/IPv6) opcja.
- Kliknij ok zastosować zmianę.
Skończyłeś.
Na koniec możesz sprawdzić, czy DNS przez HTTPS działa dla Ciebie po zastosowaniu poprawki rejestru i wyżej wymienionych zmian. Możesz sprawdzić, czy działa, nie widząc więcej ruchu DNS w postaci zwykłego tekstu z urządzenia.
Sprawdź, czy działają ustawienia DNS przez HTTPS
- Otwórz wiersz polecenia jako Administrator.
- Wpisz i uruchom następujące polecenie, aby zresetować filtr ruchu sieciowego:
Usuń filtr pktmon. - Wpisz i uruchom następujące polecenie, aby dodać filtr ruchu dla portu 53, którego używa klasyczny serwer DNS:
filtr pktmon dodaj -p 53. - Uruchom następujące polecenie, aby rozpocząć rejestrowanie ruchu w czasie rzeczywistym:
pktmon start --etw -m w czasie rzeczywistym. - Wszystkie pakiety portu 53 zostaną wydrukowane w wierszu poleceń. Jeśli DoH działa, nie powinieneś widzieć tutaj ruchu.
Otóż to.
Powiązane artykuły:
- Włącz DNS przez HTTPS w Microsoft Edge
- Jak włączyć DNS przez HTTPS (DoH) w Operze?
- Włącz DNS przez HTTPS w Chrome (DoH)
- Włącz DNS przez HTTPS w Firefoksie