Jak poprawnie ponownie uruchomić powłokę Eksploratora w systemie Windows?
System Windows udostępnia kilka tajnych sposobów wyjścia z powłoki Eksploratora. Mogą być przydatne podczas wprowadzania zmian w rejestrze, które mają wpływ na Eksploratora lub dla programistów powłoki podczas testowania rozszerzeń powłoki. Jeśli ich nie znałeś, dzisiaj podzielę się nimi z Tobą.
Dlaczego możesz chcieć ponownie uruchomić Eksploratora
Istnieje kilka powodów, dla których możesz chcieć wyjść z powłoki Eksploratora i uruchomić ją ponownie, na przykład:
- Próbujesz odinstalować oprogramowanie z rozszerzeniami powłoki, np. WinRAR. Jeśli opuścisz Eksploratora, wszystkie rozszerzenia powłoki zostaną usunięte z powłoki i zostaną całkowicie usunięte przez dezinstalator. Wszystkie pliki zablokowane do użytku przez proces Explorer.exe zostaną zwolnione.
- Jeśli zastosowałeś jakąś poprawkę, która wymaga wylogowania się i ponownego zalogowania, w większości przypadków wystarczy tylko zrestartować powłokę.
Zobaczmy, jak można to zrobić.
Reklama
Metoda 1: Użyj tajnego elementu menu kontekstowego „Exit Explorer” na pasku zadań lub w menu Start
W systemie Windows 8 naciśnij i przytrzymaj Ctrl+Shift klawisze na klawiaturze i kliknij prawym przyciskiem myszy pusty obszar paska zadań. Viola, właśnie dostałeś dostęp do ukrytego elementu menu kontekstowego: „Exit Explorer”.

Windows 10 ma podobną opcję „Exit Explorer” dla paska zadań.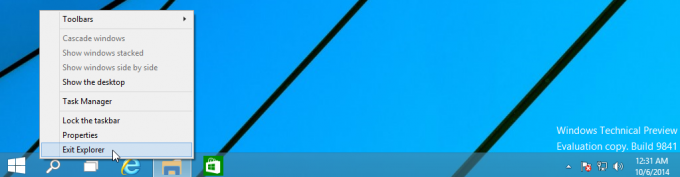
Dodatkowo ma to samo polecenie „Exit Explorer” w menu kontekstowym menu Start, co Windows 7 miał:
- Otwórz menu Start w systemie Windows 10.
- Nacisnij i przytrzymaj Ctrl + Shift klawisze i kliknij prawym przyciskiem myszy menu Start.
- Dodatkowy element pojawi się w menu kontekstowym, z którego możesz poprawnie wyjść z powłoki Eksploratora:

W Windows 7 i Vista możesz przytrzymać Ctrl + Shift i kliknąć prawym przyciskiem myszy pusty obszar menu Start, aby uzyskać dostęp do „Exit Explorer”.
Aby ponownie uruchomić Eksploratora, naciśnij Ctrl+Shift+Esc aby uruchomić Menedżera zadań i użyj Plik -> Nowe zadanie element menu w Menedżerze zadań. Rodzaj poszukiwacz w „Utwórz nowe zadanie” i naciśnij klawisz Enter.
Metoda 2: Użyj tajnej metody, aby wyjść z Eksploratora za pomocą klasycznego okna zamykania
Wybierz cokolwiek na swoim Pulpicie, np. dowolny skrót, a następnie naciśnij Alt+F4. Ten "Zamknij system Windowspojawi się okno dialogowe.
Nacisnij i przytrzymaj Ctrl+Alt+Shift klawisze na klawiaturze i kliknij przycisk „Anuluj”:
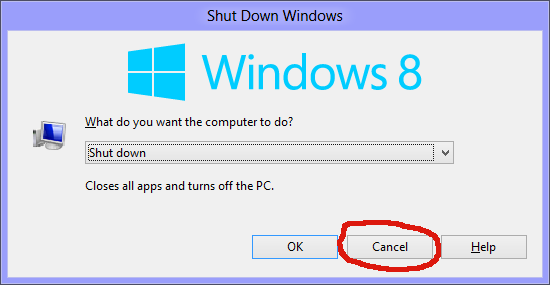
Spowoduje to również wyjście z powłoki systemu Windows. Aby ponownie uruchomić Eksploratora, naciśnij Ctrl+Shift+Esc, aby uruchomić Menedżera zadań, a następnie użyj Plik -> Nowe zadanie element menu w Menedżerze zadań. Rodzaj poszukiwacz w „Utwórz nowe zadanie” i naciśnij klawisz Enter.
Uwaga: ta metoda działa również we wszystkich poprzednich wersjach systemu Windows, aż do systemu Windows 95, kiedy wprowadzono NewShell.
Metoda 3: Użyj Menedżera zadań Windows 8, Luke
Otwórz Menedżera zadań Windows 8 za pomocą Ctrl+Shift+Esc Klucze. Pamiętaj, że jeśli przywróciłeś starego, dobrego, klasycznego Menedżera zadań, korzystając z jednej z naszych poprzednich wskazówek, nie będziesz mógł skorzystać z tej metody.
Znajdź aplikację „Eksplorator Windows” na karcie „Procesy”. Wybierz to. Przycisk „Zakończ zadanie” w prawym dolnym rogu zmieni się w „Uruchom ponownie”. Lub kliknij prawym przyciskiem myszy "Eksplorator Windows" i wybierz Uruchom ponownie.
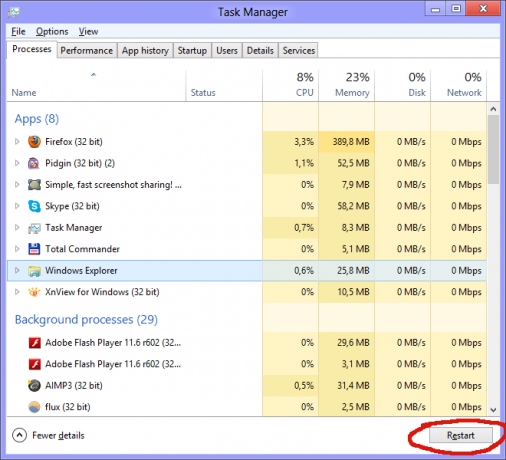
Metoda 4: Zabij ich wszystkich
W systemie Windows jest dostępne narzędzie wiersza poleceń „taskkill”, które pozwala zabijać procesy. Aby zabić Eksploratora, wiersz poleceń musi wyglądać następująco:
taskkill /IM explorer.exe /F
JESTEM tutaj oznacza Nazwa obrazu, oraz F oznacza zmuszać. Aby ponownie uruchomić Eksploratora, naciśnij Ctrl+Shift+Esc, aby uruchomić „Menedżer zadań, otwórz menu Plik -> Nowe zadanie. Wpisz Explorer w oknie dialogowym „Utwórz nowe zadanie” i naciśnij Enter.
Wskazówka: możesz połączyć polecenia Taskkill i Explorer.exe w jednym wierszu, aby wykonać ponowne uruchomienie powłoki systemu Windows. Użyj następującego polecenia w pliku wsadowym lub w oknie poleceń:
taskkill /IM explorer.exe /F i explorer.exe
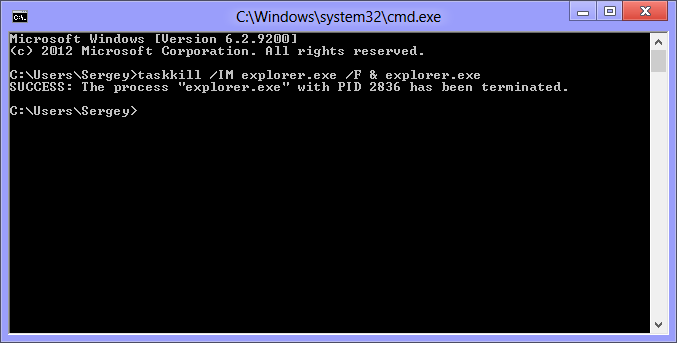
Jest to najgorsza metoda z nich wszystkich, ponieważ przymusowo kończy pracę Explorera. Za każdym razem, gdy użyjesz taskkill, Explorer nie zapisze jego ustawień, m.in. układ ikon na pulpicie. Unikaj jej używania i użyj początkowych trzech metod wymienionych powyżej.
Możesz zobaczyć wszystkie cztery metody w następującym filmie:


