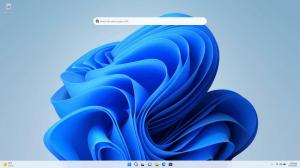Jak wyłączyć Windows Update w Windows 10 RTM?
W systemie Windows 10 Microsoft zrobił nieoczekiwane i nieprzyjemne zmiana polegająca na odebraniu użytkownikowi końcowemu kontroli nad instalowaniem aktualizacji. Teraz wersje Home i Pro nie pozwalają użytkownikowi na łatwe kontrolowanie sposobu dostarczania i instalowania aktualizacji w systemie operacyjnym. W interfejsie użytkownika Windows Update aplikacji Ustawienia użytkownik może tylko odroczyć lub odroczyć aktualizacje, ale nie ma możliwości ich całkowitego wyłączenia i ręcznego sprawdzenia aktualizacji oraz ich selektywnego instalowania. Jeśli nie możesz tolerować tego nonsensu z automatyczną aktualizacją i chcesz ponownie kontrolować swoje aktualizacje, oto, co możesz zrobić, aby zatrzymać i wyłączyć usługę Windows Update w systemie Windows 10 RTM.
Reklama
Windows Update to w rzeczywistości zwykły proces obsługi systemu Windows. Po zatrzymaniu aktualizacje nie będą pobierane ani instalowane. Więc,
wyłączyć Windows Update w Windows 10 RTM, możesz wyłączyć odpowiednią usługę. Oto jak to robisz.- naciskać Wygrać + r klawisze skrótów, aby wyświetlić okno dialogowe Uruchom. Wskazówka: zobacz pełna lista wszystkich skrótów klawiszowych Windows z klawiszami Win. Wpisz następujące polecenie w polu Uruchom:
services.msc

- Na liście Usługi wyłącz usługę o nazwie Windows Update, jak pokazano poniżej:
 Kliknij go dwukrotnie i ustaw jego typ uruchamiania na wyłączony.
Kliknij go dwukrotnie i ustaw jego typ uruchamiania na wyłączony. - Uruchom ponownie system Windows 10.
Spowoduje to wyłączenie usługi Windows Update i uniemożliwi systemowi Windows 10 automatyczne pobieranie aktualizacji i ich instalowanie. Zawsze, gdy chcesz sprawdzić i zainstalować aktualizacje, możesz po prostu włączyć usługę.
Metoda 2. Użyj edytora zasad grupy (tylko wersje Pro, Enterprise i Education)
Tylko w wersjach Windows 10 Pro, Enterprise i Education można użyć zasad grupy, aby ustawić usługę Windows Update tak, aby powiadamiała o aktualizacjach, ale nie pobierała ich. Jest to przydatne, gdy nie chcesz wymuszonych aktualizacji, ale także nie chcesz całkowicie wyłączać aktualizacji systemu Windows. Za każdym razem, gdy dostępne są nowe aktualizacje, system Windows 10 wyświetli wyskakujące powiadomienie o nich:
- naciskać Wygrać + r klawisze skrótów razem na klawiaturze, aby otworzyć okno dialogowe Uruchom. Wskazówka: zobacz pełna lista wszystkich skrótów klawiszowych Windows z klawiszami Win. W polu Uruchom wpisz następujące polecenie:
gpedit.msc

- Przejdź do następującej ścieżki:
Konfiguracja komputera -> Szablony administracyjne -> Składniki systemu Windows -> Windows Update
- Włącz zasady grupy o nazwie Skonfiguruj automatyczne aktualizacje i ustaw go na "2 - Powiadom o pobraniu i powiadom o instalacji":
 Teraz otwórz aplikację Ustawienia -> Aktualizacje i zabezpieczenia -> Aktualizacje systemu Windows. Tam musisz kliknąć przycisk "Sprawdź aktualizacje". To jest bardzo ważne, ponieważ bez wykonania tej sztuczki system Windows 10 nie zastosuje wprowadzonych zmian i nie przestanie automatycznie pobierać i instalować aktualizacji.
Teraz otwórz aplikację Ustawienia -> Aktualizacje i zabezpieczenia -> Aktualizacje systemu Windows. Tam musisz kliknąć przycisk "Sprawdź aktualizacje". To jest bardzo ważne, ponieważ bez wykonania tej sztuczki system Windows 10 nie zastosuje wprowadzonych zmian i nie przestanie automatycznie pobierać i instalować aktualizacji. - Jeśli system Windows 10 jest dostarczany bez edytora zasad grupy, zastosuj ulepszenie rejestru. otwarty Edytor rejestru oraz przejdź do następującego klucza rejestru (utwórz go, jeśli jeszcze go nie masz):
HKEY_LOCAL_MACHINE \ OPROGRAMOWANIE \ Zasady \ Microsoft \ Windows \ Windows Update \ AU
Tam utwórz nową 32-bitową wartość DWORD o nazwie „AUOptions” i ustaw ją na 2:
 Ponownie otwórz aplikację Ustawienia -> Aktualizacje i zabezpieczenia -> Aktualizacje systemu Windows. Tam musisz kliknąć przycisk "Sprawdź aktualizacje". To jest bardzo ważne,
Ponownie otwórz aplikację Ustawienia -> Aktualizacje i zabezpieczenia -> Aktualizacje systemu Windows. Tam musisz kliknąć przycisk "Sprawdź aktualizacje". To jest bardzo ważne,
Uruchom ponownie system Windows 10 i gotowe. Zauważ, że pomimo ustawienia opcji zasad grupy, Windows Update mówi „Dostępne aktualizacje zostaną pobrane i zainstalowane automatycznie”. Jeśli ignoruje ustawienie zasad, wypróbuj metodę trzecią.
Metoda trzecia. Użyj Winaero Tweakera
Możesz wyłączyć usługę Windows Update w systemie Windows 10 za pomocą Tweaker Winaero. Przejdź do Zachowanie -> Ustawienia Windows Update:
Użyj tej opcji oszczędzania czasu, aby uniknąć edytowania rejestru i zasad grupy.
Metoda czwarta. Ustaw połączenia bezprzewodowe lub komórkowe na taryfowe
System Windows 10 nie pobiera aktualizacji automatycznie, gdy korzystasz z połączenia taryfowego. Możesz użyć tej funkcji, aby kontrolować, kiedy aktualizacje są pobierane i instalowane. Po zakończeniu instalowania aktualizacji możesz po prostu ustawić połączenie na bez licznika.
Aby ustawić połączenie jako taryfowe, wykonaj następujące kroki:
- Otwórz aplikację Ustawienia, naciskając Win + I i przejdź do sekcji Sieć i Internet.
- Kliknij Wi-Fi po lewej stronie, a następnie kliknij „Opcje zaawansowane” po prawej stronie.
- Włącz przełącznik „Ustaw jako połączenie z pomiarem” w pozycję Wł.
Zwróć uwagę, że jeśli korzystasz z połączenia Ethernet, powinieneś ustawić je jako Mierzone, jak opisano w artykule: Ustaw połączenie Ethernet zgodnie z pomiarem w systemie Windows 10.
Otóż to. Powiedz nam, która metoda jest dla Ciebie najbardziej odpowiednia.