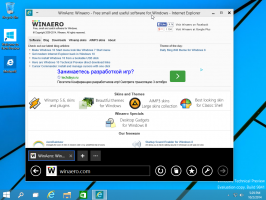Jak wyłączyć lub włączyć szybkie uruchamianie w Windows 8.1?
Szybkie uruchamianie to nowa funkcja wprowadzona w systemie Windows 8 RTM. Pozwala to komputerowi uruchomić się szybciej niż zwykle, wylogowując się z sesji użytkownika, a następnie zapisując część plików i sterowników związanych z systemem w pliku hibernacji. Po ponownym włączeniu komputera wznawia się on ze stanu hibernacji i loguje Cię ponownie. Innymi słowy, funkcja szybkiego uruchamiania łączy klasyczne mechanizmy zamykania z hibernacją, dzięki czemu można ją nazwać „zamykaniem hybrydowym”. Hybrydowe wyłączanie jest domyślnie włączone w systemie Windows 8 i jego następcy, Windows 8.1. Postępuj zgodnie z tym artykułem, aby dowiedzieć się, jak wyłączyć lub włączyć funkcję szybkiego rozruchu oraz dlaczego warto to zrobić.
Reklama
Pierwszy przypadek dotyczy podwójnego rozruchu z innym systemem operacyjnym. Na przykład, jeśli Linux jest drugim systemem operacyjnym na swoim komputerze, nie zapewni on dostępu do partycji Windows 8 ze względu na stan hibernacji partycji spowodowany hybrydowym wyłączeniem. Drugim powodem może być wymóg ponownego uruchomienia. Jak być może wiesz, po włączeniu szybkiego uruchamiania system Windows 8 nie może zainstalować swoich aktualizacji bez ponownego uruchomienia. Dlatego wymaga ponownego uruchomienia, aby zakończyć instalację aktualizacji. Może również wykonać automatyczne ponowne uruchomienie, jeśli użytkownik zignoruje żądania ponownego uruchomienia z systemu operacyjnego. Innym powodem wyłączenia szybkiego uruchamiania jest to, że Twój komputer jest po prostu niezgodny z tą funkcją i
nie wyłącza się poprawnie, ale uruchamia się ponownie. We wszystkich takich przypadkach możesz chcieć wyłączyć wyłączanie hybrydowe, czyli szybkie uruchamianie.Aby wyłączyć szybkie uruchamianie, postępuj zgodnie z tymi prostymi instrukcjami:
- Otwórz ekran startowy
- rodzaj po bu bezpośrednio na ekranie startowym (skrót od przycisków zasilania). Przeniesie Cię bezpośrednio do apletu „Zmień działanie przycisków zasilania” w wynikach wyszukiwania. Kliknij to.
Wskazówka: patrz Jak przyspieszyć wyszukiwanie na ekranie Start w Windows 8.1? po więcej szczegółów.
- Na ekranie pojawi się następujące okno:

- Kliknij link „Zmień ustawienia, które są obecnie niedostępne”, aby udostępnić opcje zamykania.
- Odznacz Włącz szybkie uruchamianie (włączone) opcja:

Otóż to. Teraz funkcja szybkiego uruchamiania jest wyłączona.
Aby ponownie włączyć, wykonaj czynności opisane powyżej i zaznacz Włącz szybkie uruchamianie (włączone) pole wyboru z powrotem.
Wyłączenie funkcji szybkiego uruchamiania powoduje wydłużenie czasu rozruchu. Jednak może to nie mieć znaczenia dla użytkowników z wysokiej klasy maszynami, zwłaszcza z dyskami SSD. Większość użytkowników nie musi nawet zmieniać tego ustawienia, jeśli wszystko działa poprawnie.
Wskazówka: istnieje sposób na całkowite zamknięcie (tak jak w systemie Windows 7 i wcześniejszych), nawet gdy włączone jest szybkie uruchamianie. Jeśli używasz menu Win + X do zamknięcia, wtedy zawsze wykona pełne wyłączenie.