Włącz i używaj kolekcji w Microsoft Edge
Jak włączyć i używać kolekcji w Microsoft Edge
Funkcja Kolekcje to specjalna opcja w Microsoft Edge, która umożliwia użytkownikowi organizowanie treści internetowych przeglądaj, w tym obrazy, tekst i linki, do kolekcji, udostępniaj zorganizowane zestawy i eksportuj je do Biuro. Kolekcje i tryb Internet Explorer zostały ogłoszone wcześniej podczas kompilacji 2019, więc Microsoft dotrzymał obietnicy. Wraz z trybem IE, Kolekcje można teraz włączyć w przeglądarce.
Reklama
Funkcja Kolekcje jest dostępna od wersji Edge Canary Build 78.0.250.1. Microsoft opisuje tę nową funkcję w następujący sposób.
Zaprojektowaliśmy Kolekcje w oparciu o to, co robisz w sieci. Jest to narzędzie ogólnego przeznaczenia, które dostosowuje się do wielu ról, które wszyscy pełnicie. Jeśli jesteś kupującym, pomoże Ci zbierać i porównywać przedmioty. Jeśli jesteś organizatorem wydarzenia lub wycieczki, Kolekcje pomogą zebrać wszystkie informacje o podróży lub wydarzeniu, a także pomysły, które sprawią, że wydarzenie lub podróż odniesie sukces. Jeśli jesteś nauczycielem lub uczniem, pomoże Ci to zorganizować badania w sieci i stworzyć plany lekcji lub raporty. Niezależnie od Twojej roli, Kolekcje mogą Ci pomóc.
Aby włączyć kolekcje w Microsoft Edge Chromium,
- Zaktualizuj przeglądarkę Microsoft Edge do najnowszej wersji (patrz poniżej). Do pobrania kolekcji wymagana jest kompilacja 78.0.250.1 lub nowsza.
- Rodzaj
edge://flagi#edge-collectionsw pasku adresu i naciśnij klawisz Enter, - Wybierz Włączony z rozwijanego menu obok nazwy flagi.

- Po wyświetleniu monitu uruchom ponownie przeglądarkę.

Następnie otrzymasz nowy przycisk paska narzędzi, który otwiera kolekcję.
Jak korzystać z Kolekcji
Utwórz nową kolekcję
- Po otwarciu panelu Kolekcje wybierz Rozpocznij nową kolekcję
- Wpisz zrozumiałą nazwę.
- Podczas przeglądania możesz dodawać treści związane z Twoją kolekcją na trzy różne sposoby:
- Dodaj bieżącą stronę: Jeśli masz otwarte okienko Kolekcje, możesz łatwo dodać stronę internetową do swojej kolekcji, wybierając Dodaj bieżącą stronę na górze szyby.
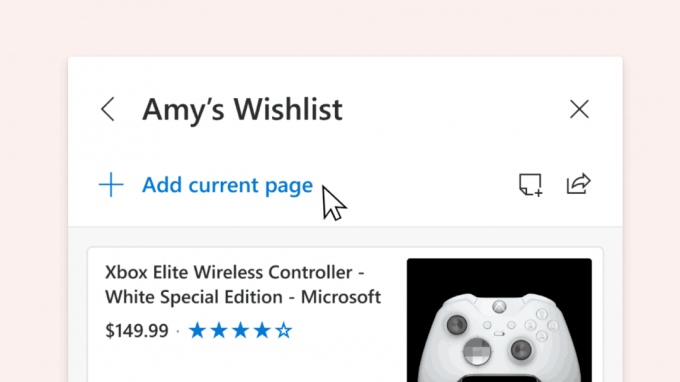
- Przeciągnij/upuść: Gdy masz otwarte okienko Kolekcje, możesz wybrać obraz, tekst lub hiperłącze i przeciągnąć je do kolekcji.

- Menu kontekstowe: Możesz także dodać zawartość ze strony internetowej z menu kontekstowego. Po prostu wybierz obraz, tekst lub hiperłącze, kliknij go prawym przyciskiem myszy i wybierz Dodaj do kolekcji. Możesz wybrać istniejącą kolekcję do dodania lub rozpocząć nową.

Po dodaniu zawartości do kolekcji Microsoft Edge tworzy kartę wizualną, która ułatwia rozpoznawanie i zapamiętywanie zawartości. Na przykład strona internetowa dodana do kolekcji będzie zawierać reprezentatywny obraz z tej strony, tytuł strony i nazwę witryny. Możesz łatwo ponownie odwiedzić swoją zawartość, klikając kartę wizualną w okienku Kolekcje.

Zobaczysz różne karty dla różnych typów treści, które dodajesz do Kolekcji. Obrazy dodane do kolekcji będą większe i bardziej wizualne, podczas gdy pełne witryny dodane do kolekcji będą pokazywać najtrafniejsze treści z samej strony. Ostatnia opcja to praca w toku, więc na razie działa poprawnie z kilkoma sklepami internetowymi. Treść zapisana w kolekcji z obsługiwanych witryn zapewni bardziej szczegółowe informacje, takie jak cena produktu i ocena klienta.
Edytuj swoją kolekcję
-
Dodaj notatki: Możesz dodawać własne notatki bezpośrednio do kolekcji. Wybierz ikonę dodawania notatki
 w górnej części okienka Kolekcje. W notatce możesz utworzyć listę i dodać podstawowe opcje formatowania, takie jak pogrubienie, kursywa lub podkreślenie.
w górnej części okienka Kolekcje. W notatce możesz utworzyć listę i dodać podstawowe opcje formatowania, takie jak pogrubienie, kursywa lub podkreślenie. - Przemieniać: Przenieś zawartość w okienku Kolekcje. Wystarczy kliknąć element, przeciągnąć go i upuścić w preferowanej pozycji.
-
Usuń zawartość: Aby usunąć zawartość z kolekcji, najedź na element, zaznacz pole, które pojawi się w prawym górnym rogu, a następnie wybierz ikonę usuwania
 w górnej części okienka Kolekcje.
w górnej części okienka Kolekcje.
Eksportuj swoją kolekcję
Po utworzeniu kolekcji możesz z łatwością korzystać z tej zawartości, eksportując ją. Możesz wyeksportować całą kolekcję lub wybrać podzbiór treści.
- Wyślij do Excela: Kliknij ikonę udostępniania u góry panelu Kolekcje, a następnie wybierz Wyślij do Excela. Twoja treść pojawi się na nowej karcie ze wstępnie wypełnionymi tabelami, które pozwolą Ci łatwo przeszukiwać, sortować i filtrować dane wyodrębnione z witryn dodanych do Twojej Kolekcji. Jest to szczególnie przydatne w przypadku czynności takich jak zakupy, gdy chcesz porównać przedmioty.
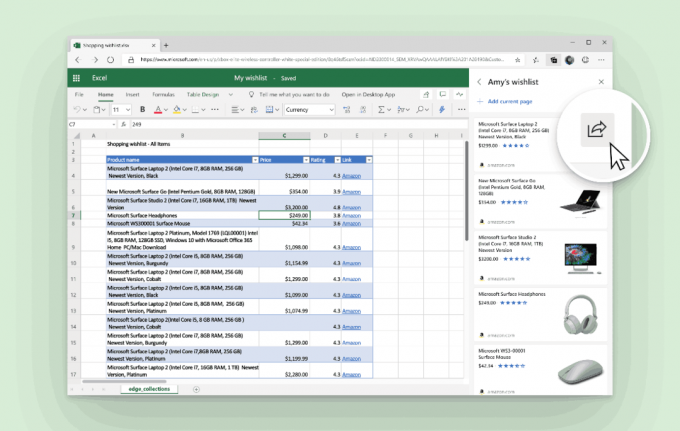
-
Kopiuj wklej: Wybierz elementy, klikając pole w prawym górnym rogu. U góry panelu Kolekcje pojawi się szary pasek. Wybierz ikonę kopiowania
 aby dodać te elementy do schowka. Następnie wklej go do programu obsługi HTML, takiego jak Outlook, używając menu kontekstowego lub Ctrl+V na klawiaturze.
aby dodać te elementy do schowka. Następnie wklej go do programu obsługi HTML, takiego jak Outlook, używając menu kontekstowego lub Ctrl+V na klawiaturze.
Wysyłanie zawartości do programu Excel jest dostępne na urządzeniach Mac i Windows z systemem Windows 10 lub nowszym. Firma Microsoft wkrótce wesprze urządzenia z systemem Windows 7 i 8. Wkrótce pojawią się również dodatkowe funkcje, takie jak możliwość wysyłania do programu Word.
Aktualne wersje Microsoft Edge
Rzeczywiste przedpremierowe wersje Edge Chromium w momencie pisania tego tekstu są następujące:
- Kanał beta: 77.0.235.9
- Kanał deweloperski: 78.0.244.0 (zobaczyć co nowego w tej wersji)
- Kanał Kanaryjski: 78.0.250.1
W poniższym poście omówiłem wiele sztuczek i funkcji Edge'a:
Praktyczne korzystanie z nowej przeglądarki Microsoft Edge opartej na Chromium
Zobacz także następujące aktualizacje.
- Mapa drogowa Microsoft Details Edge Chromium
- Microsoft włącza globalną kontrolę multimediów w Microsoft Edge
- Jak korzystać z głosów zasilanych z chmury w Microsoft Edge Chormium?
- Microsoft Edge Chromium: nigdy nie tłumacz, wstępnie wypełniaj wyszukiwanie z zaznaczeniem tekstu
- Włącz przeglądanie z użyciem kursora w Microsoft Edge Chromium
- Włącz tryb IE w Chromium Edge
- Stabilny kanał aktualizacji po raz pierwszy pojawił się w Microsoft Edge Chromium
- Microsoft Edge Chromium otrzymuje zaktualizowany przycisk ujawniania hasła
- Co to są kontrolowane wdrażanie funkcji w Microsoft Edge
- Edge Canary dodaje nową plakietkę tekstową InPrivate, nowe opcje synchronizacji
- Microsoft Edge Chromium: Wyczyść dane przeglądania przy wyjściu
- Microsoft Edge Chromium umożliwia teraz przełączanie motywu
- Microsoft Edge: obsługa sprawdzania pisowni systemu Windows w Chromium Engine
- Microsoft Edge Chromium: Wstępne wypełnianie funkcji Znajdź z zaznaczeniem tekstu
- Microsoft Edge Chromium otrzymuje ustawienia zapobiegania śledzeniu
- Microsoft Edge Chromium: Zmień język wyświetlania
- Szablony zasad grupy dla Microsoft Edge Chromium
- Microsoft Edge Chromium: przypinanie witryn do paska zadań, tryb IE
- Microsoft Edge Chromium pozwoli odinstalować aplikacje PWA jako aplikacje na komputery
- Microsoft Edge Chromium zawiera informacje o wideo YouTube w menu OSD regulacji głośności
- Funkcje Microsoft Edge Chromium Canary Ulepszenia trybu ciemnego
- Pokaż ikonę tylko dla zakładki w Microsoft Edge Chromium
- Blokowanie wideo autoodtwarzania pojawia się w Microsoft Edge Chromium
- Microsoft Edge Chromium otrzymuje nowe opcje dostosowywania strony karty
- Włącz Microsoft Search w Microsoft Edge Chromium
- Narzędzia gramatyczne są teraz dostępne w Microsoft Edge Chromium
- Microsoft Edge Chromium teraz podąża za ciemnym motywem systemu
- Oto, jak Microsoft Edge Chromium wygląda na macOS
- Microsoft Edge Chromium instaluje teraz PWA w katalogu głównym menu Start
- Włącz tłumacza w Microsoft Edge Chromium
- Microsoft Edge Chromium dynamicznie zmienia swojego agenta użytkownika
- Microsoft Edge Chromium ostrzega, gdy działa jako administrator
- Zmień wyszukiwarkę w Microsoft Edge Chromium
- Ukryj lub pokaż pasek ulubionych w Microsoft Edge Chromium
- Zainstaluj rozszerzenia Chrome w Microsoft Edge Chromium
- Włącz tryb ciemny w przeglądarce Microsoft Edge Chromium
- Funkcje Chrome usunięte i zastąpione przez Microsoft w Edge
- Microsoft wydał wersje podglądu Edge oparte na Chromium
- Edge oparty na chromie do obsługi strumieni wideo 4K i HD
- Rozszerzenie Microsoft Edge Insider jest teraz dostępne w Microsoft Store
- Praktyczne korzystanie z nowej przeglądarki Microsoft Edge opartej na Chromium
- Ujawniono stronę dodatków Microsoft Edge Insider
- Microsoft Translator jest teraz zintegrowany z Microsoft Edge Chromium


