Kompilacja systemu Windows 10 17713 jest dostępna z nowymi funkcjami
Microsoft udostępnia Windows 10 Insider Preview Build 17713 z gałęzi „Redstone 5” dla niejawnych testerów systemu Windows w Fast Ring. Ta wersja zawiera szereg ulepszeń i poprawek wprowadzonych do Edge. Ponadto Notatnik otrzymał ulepszenia, takie jak powiększanie tekstu, numerowanie linii, a także poprawki dotyczące długotrwałych problemów. Oprócz tych zmian, Windows Defender Application Guard i Windows Ink również otrzymały ulepszenia i poprawki.

Ulepszenia Microsoft Edge
Sterowanie autoodtwarzaniem multimediów w witrynie: Możesz teraz kontrolować uprawnienia autoodtwarzania dla poszczególnych witryn w sekcji „Uprawnienia do witryny” w Identyfikacji witryny okienko – wystarczy kliknąć ikonę informacji lub ikonę kłódki po lewej stronie paska adresu i kliknąć „zarządzaj uprawnieniami”, aby uzyskać dostęp zaczęła się.
Reklama
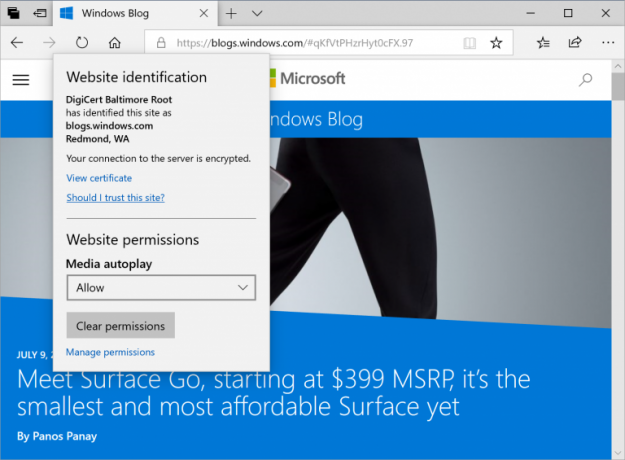
Definicje wyszukiwania słów w widoku do czytania, książkach i plikach PDF: Dodaliśmy nową funkcję słownika, dzięki której możesz wyszukiwać definicje słów kluczowych podczas czytania strony lub dokumentu. Wystarczy wybrać jedno słowo, aby definicja pojawiła się nad wybranym słowem.

Możesz wybrać, aby słowo zostało przeczytane na głos, aby usłyszeć poprawną wymowę lub rozwinąć więcej szczegółów z definicji. Możesz przełączać, czy pojawiają się definicje i jakie typy treści działają w zakładce "Ogólne" w menu ustawień Microsoft Edge.
Ulepszenia czytnika PDF Microsoft Edge
Ulepszone opcje paska narzędzi: Pasek narzędzi dostępny w dokumencie PDF otwartym w Microsoft Edge będzie teraz wyświetlał opisy tekstowe ikon, aby były łatwo zrozumiałe. przez użytkowników. Nowe opcje, takie jak „Dodaj notatki”, są teraz dostępne na pasku narzędzi, dzięki czemu narzędzia te są przydatne, gdy ich potrzebujesz.

Przypnij/odepnij pasek narzędzi PDF: Pasek narzędzi można teraz przypiąć u góry dokumentu, dzięki czemu wszystkie narzędzia PDF są łatwo dostępne, jeśli ich potrzebujesz. Możesz także odpiąć pasek narzędzi, aby uzyskać wciągające wrażenia podczas czytania. Jeśli pasek narzędzi jest odpięty, ukryje się — po prostu najedź na górny obszar, aby go przywrócić. Ulepszenia renderowania: Do tej kompilacji dołączyliśmy kilka poprawek wydajności renderowania. Teraz zobaczysz coraz mniej białych stron podczas przeglądania plików PDF w Microsoft Edge.
Ulepszenia renderowania: Do tej kompilacji dołączyliśmy kilka poprawek wydajności renderowania. Teraz zobaczysz coraz mniej białych stron podczas przeglądania plików PDF w Microsoft Edge.
Notatnik
Znajdź/zamień na całym obwodzie: Znacząco poprawiliśmy działanie funkcji znajdowania/zamieniania w Notatniku. Dodaliśmy opcję zawijania/zamieniania do okna dialogowego wyszukiwania, a Notatnik będzie teraz pamiętał poprzednie wprowadzone wartości i stan pól wyboru i automatycznie wypełniają je przy następnym otwarciu znaleziska dialog. Dodatkowo, gdy zaznaczysz tekst i otworzysz okno wyszukiwania, automatycznie wypełnimy pole wyszukiwania wybranym tekstem.
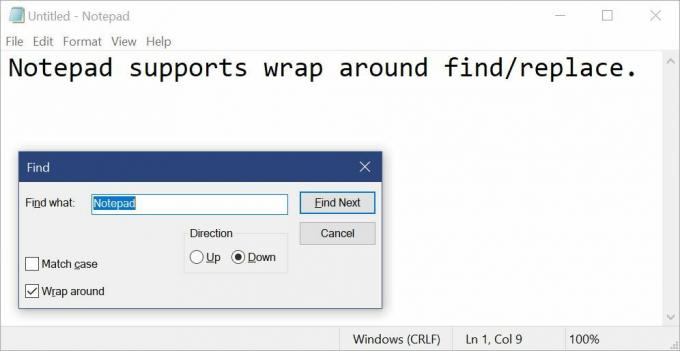
Powiększanie tekstu: Dodaliśmy opcje ułatwiające powiększanie tekstu w Notatniku. Dostępna jest nowa opcja menu pod Widok > Powiększ, aby zmienić poziom powiększenia i wyświetlamy aktualny poziom powiększenia na pasku stanu. Możesz także użyć Ctrl + Plus, Ctrl + Minus i Ctrl + MouseWheel, aby powiększyć i pomniejszyć, oraz użyć Ctrl + 0, aby przywrócić domyślny poziom powiększenia.
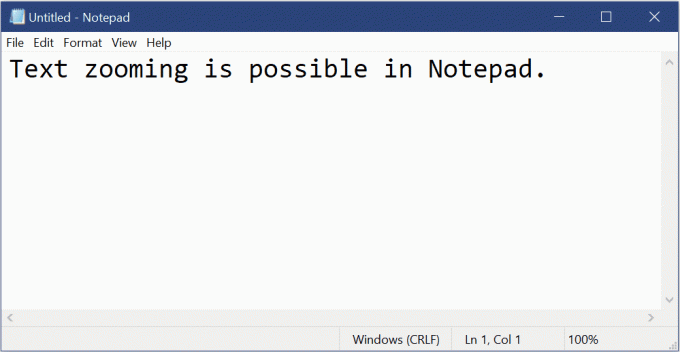
Numery wierszy z zawijaniem słów: Długo nierozstrzygniętym żądaniem było dodanie możliwości wyświetlania numerów wierszy i kolumn, gdy włączone jest zawijanie słów. Jest to teraz możliwe w Notatniku, a pasek stanu jest domyślnie widoczny. Nadal możesz wyłączyć pasek stanu w menu Widok.
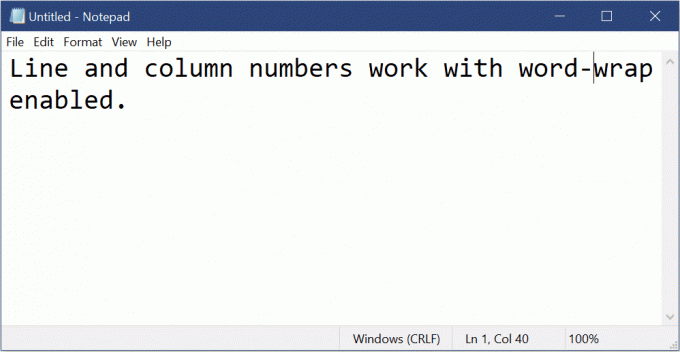
Inne ulepszenia:
- Poprawiliśmy wydajność podczas otwierania dużych plików w Notatniku.
- Notatnik obsługuje teraz Ctrl + Backspace, aby usunąć poprzednie słowo.
- Klawisze strzałek teraz poprawnie usuwają zaznaczenie tekstu, a następnie przesuwają kursor.
- Podczas zapisywania pliku w Notatniku numer wiersza i kolumny nie jest już resetowany do 1.
- Notatnik teraz poprawnie wyświetla linie, które nie mieszczą się w całości na ekranie.
Pulpit zdalny z biometrią
Cieszymy się, że możemy się tym podzielić w tej wersji systemu Windows 10, Azure Active Directory i Active Directory użytkownicy korzystający z Windows Hello for Business mogą używać danych biometrycznych do uwierzytelniania na zdalnym pulpicie sesja!
Uwaga: ta funkcja nie działa z wygodnym kodem PIN.
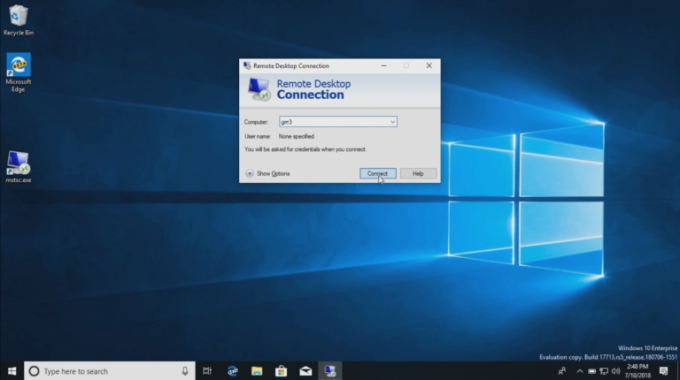
Aby rozpocząć, wywołaj Podłączanie pulpitu zdalnego (mstsc.exe), wpisz nazwę komputera, z którym chcesz się połączyć i kliknij Łączyć.
Ponieważ logowałeś się za pomocą Windows Hello dla firm, system Windows zapamiętuje sposób logowania i automatycznie wybiera Windows Hello dla firm, aby uwierzytelnić Cię w sesji RDP, ale ty może kliknąć Więcej wyborów aby wybrać alternatywne dane uwierzytelniające.
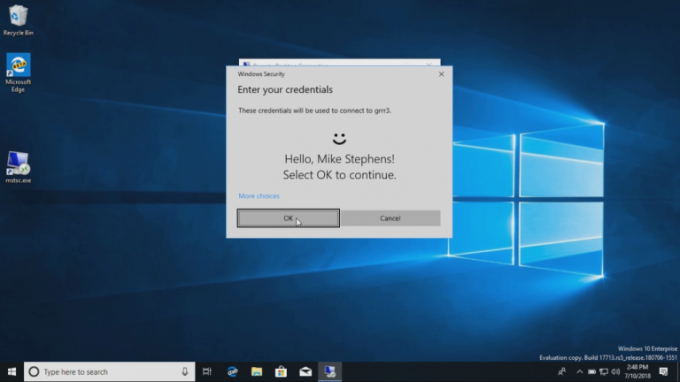
W tym przykładzie system Windows używa rozpoznawania twarzy do uwierzytelniania sesji RDP na serwerze Windows Server 2016 Hyper-V. Możesz nadal korzystać z usługi Windows Hello dla firm w sesji zdalnej, ale musisz użyć kodu PIN.
Logowanie przez Internet do systemu Windows 10
Do tej pory logowanie do systemu Windows obsługiwało tylko używanie tożsamości sfederowanych z usługami ADFS lub innymi dostawcami obsługującymi protokół WS-Fed. Przedstawiamy „Logowanie w sieci”, nowy sposób logowania się na komputerze z systemem Windows. Logowanie w sieci Web umożliwia obsługę logowania do systemu Windows dla dostawców federacyjnych innych niż ADFS (np. SAML).

Szybsze logowanie do współdzielonego komputera z systemem Windows 10
Czy posiadasz współużytkowane komputery PC wdrożone w Twoim miejscu pracy? Czy chcesz, aby logowanie do komputera za pomocą Twojego konta było szybsze? Począwszy od tej kompilacji, wprowadzamy „Szybkie logowanie”, które umożliwia użytkownikom błyskawiczne logowanie się do współdzielonego komputera z systemem Windows 10!
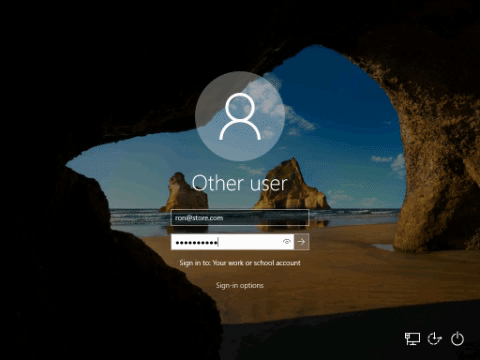
Ulepszenia ochrony aplikacji Windows Defender
W tym wydaniu Windows Defender Application Guard wprowadził nowy interfejs użytkownika w Windows Security. Samodzielni użytkownicy mogą teraz instalować i konfigurować ustawienia Windows Defender Application Guard w Zabezpieczeniach Windows bez konieczności zmiany ustawień klucza Rejestru. Ponadto użytkownicy zarządzani przez zasady przedsiębiorstwa będą mogli sprawdzić swoje ustawienia, aby zobaczyć, co ich administratorzy skonfigurowali swoje komputery, aby lepiej zrozumieć zachowanie aplikacji Windows Defender Strażnik. Ten nowy interfejs użytkownika ma na celu poprawę ogólnego doświadczenia użytkowników w zakresie zarządzania i sprawdzania ustawień funkcji Windows Defender Application Guard. Dopóki urządzenia spełniają minimalne wymagania, te ustawienia będą widoczne w Zabezpieczeniach Windows.
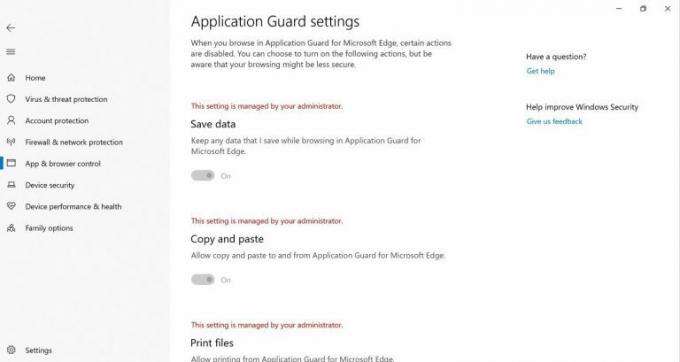
Aktualizacje atramentu
Wprowadziliśmy wbudowany panel pisma ręcznego wraz z aktualizacją z kwietnia 2018 r., a po poświęceniu czasu na dopracowanie doświadczenia w oparciu o opinie użytkowników, w RS5 wbudowane pismo odręczne będzie teraz domyślnym sposobem wprowadzania tekstu za pomocą pióra w nowoczesnych aplikacjach. Wystarczy dotknąć obszaru tekstowego, takiego jak pole wyszukiwania, a rozwinie się, zapewniając wygodny obszar do pisania.

Listę znanych problemów i ogólnych poprawek można znaleźć w oficjalne ogłoszenie.


