Jak zmienić język wyświetlania w systemie Windows 10?
W systemie Windows 10 możesz zmienić język wyświetlania. Na przykład, jeśli masz komputer z angielską wersją systemu Windows 10, ale Twoim językiem ojczystym nie jest angielski, możesz przekonwertować system operacyjny na swój język ojczysty bez ponownej instalacji. Oto jak.
Reklama
Windows 10 obsługuje pakiety językowe. Instalując jeden lub kilka pakietów językowych, możesz przełączać język wyświetlania systemu Windows w locie. Możliwe jest również posiadanie innego języka wyświetlania dla każdego konta użytkownika. Zobaczmy, jak można to zrobić.
Uwaga: w tym artykule opisano, jak zainstalować pakiet językowy w trybie online. Zostanie automatycznie pobrany z Internetu, gdy będzie dostępny. Jeśli musisz zainstalować pakiet językowy z pobranego wcześniej pliku *.cab, zapoznaj się z następującym artykułem:
Jak zainstalować plik CAB języka MUI w systemie Windows 10?
Aby zmienić język wyświetlania w systemie Windows 10, wykonaj następujące czynności.
Przede wszystkim musisz dodać swój język do listy zainstalowanych języków. Zostało to szczegółowo omówione w poprzednim artykule ”Jak dodać język w systemie Windows 10".
Zakładając, że dodałeś już żądany język na liście, skonfiguruj system operacyjny w sposób opisany poniżej.
- otwarty Ustawienia.

- Przejdź do czasu i języka.

- Po lewej stronie kliknij Region i język.

- Po prawej stronie wybierz język, w którym chcesz wyświetlać system Windows 10. Pod jego nazwą pojawi się przycisk Opcje. Kliknij to.
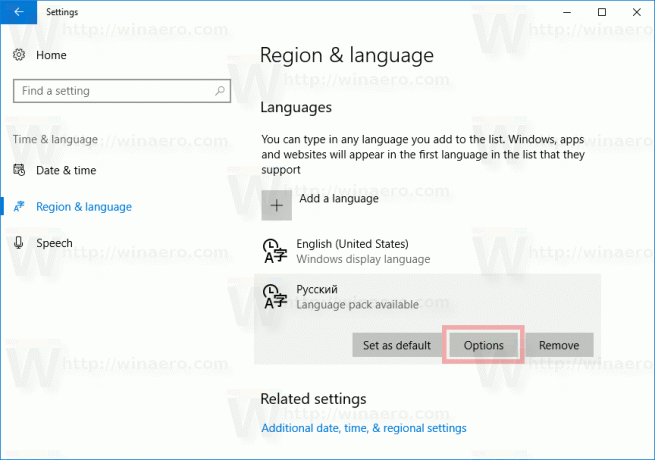
- Na następnej stronie, jeśli pakiet językowy jest dostępny dla wybranego języka, zobaczysz przycisk Pobierz w sekcji „Opcje językowe -> Pobierz pakiet językowy”.
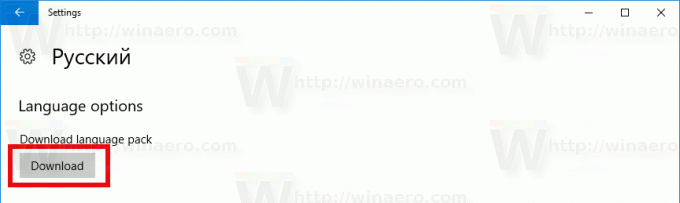
- Poczekaj, aż zostanie pobrany i wróć do poprzedniej strony.
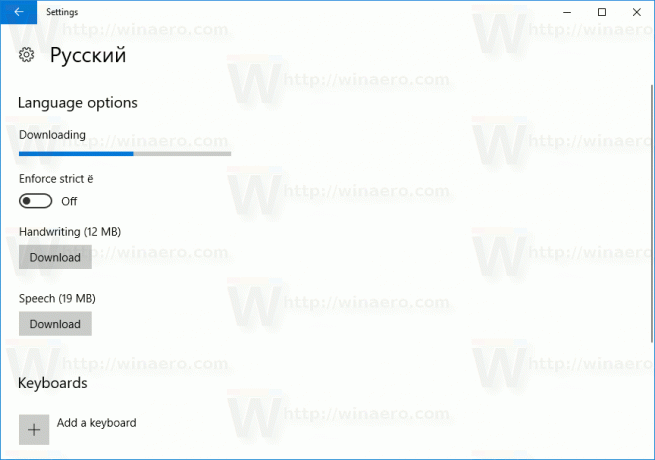
- Z listy zainstalowanych języków ponownie wybierz swój język.
- Pod jego nazwą kliknij przycisk „Ustaw jako domyślny”.

Wybrany język będzie używany jako język wyświetlania przy następnym logowaniu do konta użytkownika. Zobacz poniższy zrzut ekranu: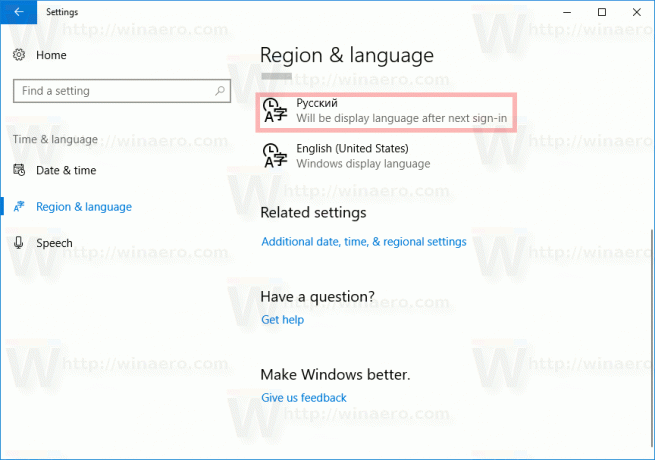
Później możesz zmienić zdanie i zechcieć usunąć zainstalowany pakiet językowy.
Są na to dwie możliwości.
Aby odinstalować pakiet językowy, przejdź do Ustawienia - Czas i język i usuń wymagany język z listy zainstalowanych języków. Spowoduje to również usunięcie pakietu językowego.
Alternatywnie możesz otworzyć nowe okno wiersza polecenia i wpisać następujące polecenie.
lpksetup /u locale
Zastąp część regionalną swoim kodem języka. Na przykład dla języka rosyjskiego jest to ru-RU.
lpksetup / u ru- ru
Otóż to.


