Dodaj lub usuń układ klawiatury w systemie Windows 10
Najnowsze kompilacje systemu Windows 10 zawierają nową stronę „Klawiatura” w aplikacji Ustawienia. Całkowicie zastępuje klasyczne opcje Panelu sterowania, które są usuwane od wersji Windows 10 Build 17063. Nowa strona umożliwia użytkownikom zmianę języka wyświetlania, zamiany tekstu na mowę, rozpoznawania mowy i opcji pisma ręcznego. Oto jak dodać lub usunąć układ klawiatury w systemie Windows 10, ponieważ zmienił się jego interfejs użytkownika.
Reklama
Jeśli zaktualizowałeś system do Windows 10, kompilacja 17074 lub nowszy, nowe opcje językowe mogą wyglądać dziwnie. W przeciwieństwie do poprzednich wersji nie zawiera interfejsu użytkownika ustawień języka w Panelu sterowania. Teraz musisz użyć Ustawień, aby skonfigurować ustawienia języka. Dzięki aplikacji Ustawienia możesz dodać lub usunąć układ klawiatury w systemie Windows 10.
W przypadku użytkowników, którzy muszą używać więcej niż jednego języka wprowadzania, wymagane jest dodanie innego układu klawiatury lub metody wprowadzania, aby pisać w wymaganym języku. Język układu klawiatury określa zestaw znaków dostępnych dla języka.
W chwili pisania tego tekstu kompilacja Windows 10 17083 jest najnowszą wersją systemu operacyjnego. Zawiera specjalne opcje w Ustawieniach, które pozwalają dodawać i usuwać układy klawiatury. Oto jak korzystać ze zaktualizowanej aplikacji Ustawienia.
Dodaj układ klawiatury w systemie Windows 10
- otwarty Ustawienia.
- Przejdź do Czas i język -> Region i język.
- Po prawej stronie kliknij link Dodaj język.
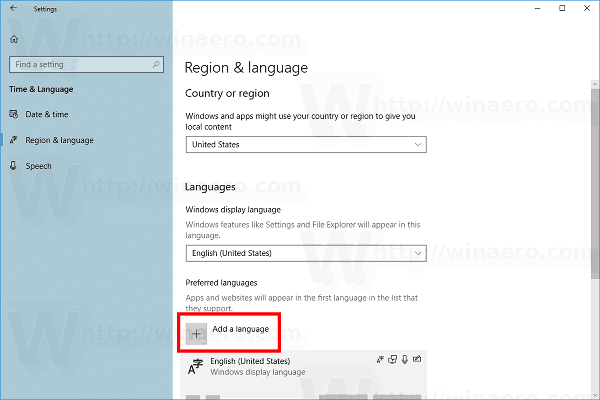
- Na następnej stronie wybierz żądany język z listy i kliknij Następny. Dodam rosyjski. Możesz użyć pola wyszukiwania, aby szybciej znaleźć języki.
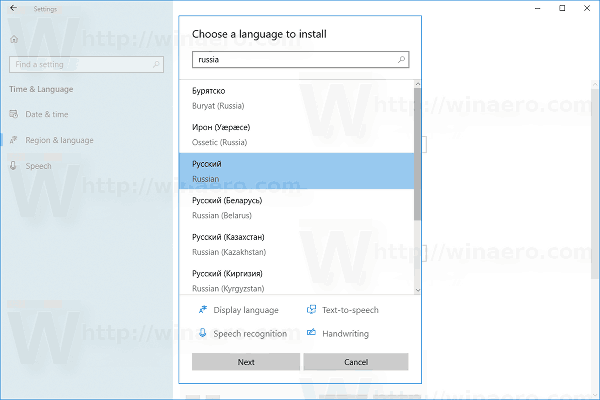
- Jeśli nie zamierzasz zmieniać języka wyświetlania na nowy instalowany język, wyłącz odpowiednią opcję na następnej stronie i kliknij zainstalować.
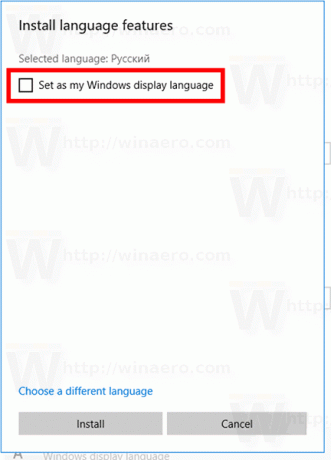
Skończyłeś. Windows 10 rozpocznie instalację języka i odpowiedniego układu klawiatury. 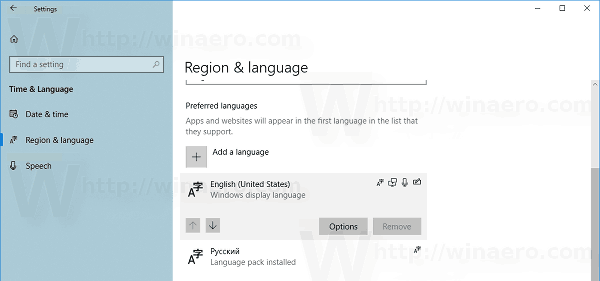
Na pasku zadań zobaczysz wskaźnik języka. 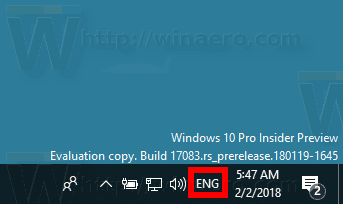
Wskazówka: zapoznaj się z następującymi artykułami:
- Zmień skróty klawiszowe, aby zmienić układ klawiatury w systemie Windows 10
- Włącz układ klawiatury dla poszczególnych okien w systemie Windows 10
- Włącz pasek języka w systemie Windows 10 (klasyczna ikona języka)
- Utwórz skrót do usług tekstowych i języków wprowadzania w systemie Windows 10
Od teraz język wprowadzania można zmieniać za pomocą skonfigurowanych skrótów klawiszowych. Zobacz powyższe artykuły. Domyślnie skróty klawiszowe to Alt + Shift i Win + Spacja.
Usuń układ klawiatury w systemie Windows 10
- otwarty Ustawienia.
- Przejdź do Czas i język -> Region i język.
- Po prawej stronie kliknij język, który chcesz usunąć.
- Kliknij na Usunąć przycisk.

Jeśli korzystasz ze stabilnej wersji systemu Windows 10, zapoznaj się z następującym artykułem:
Jak skonfigurować ustawienia językowe w systemie Windows 10
Metoda opisana we wspomnianym artykule działa we wszystkich wcześniej wydanych wersjach i kompilacjach systemu Windows 10 poprzedzających kompilację Windows 10 17063.

