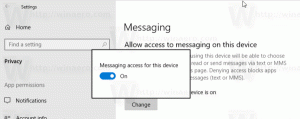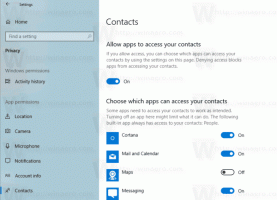Otwórz ten komputer zamiast domu w systemie Windows 10 za pomocą skrótu i klawiszy skrótu
Aktualizacja: istnieje natywny sposób na zrobienie tego. Czytać TUTAJ.
Poniższe informacje są nieaktualne i powinny być wykorzystywane wyłącznie do celów edukacyjnych.
W systemie Windows 10 Eksplorator plików otwiera się domyślnie w folderze domowym. Nie masz opcji, aby zmienić to zachowanie i otworzyć je domyślnie w folderze Ten komputer. Oto, jak możesz to łatwo naprawić (prawie) bez użycia narzędzi innych firm. Jeśli nie jesteś zadowolony z domyślnego zachowania Eksploratora plików w systemie Windows 10, przeczytaj resztę.
Reklama
Aby pozbyć się domyślnego otwierania folderu domowego, musimy zmodyfikować skrót Eksploratora plików i ponownie skonfigurować klawisze skrótów Win + E. Postępuj zgodnie z poniższymi instrukcjami.
Spraw, aby skrót Eksploratora plików otwierał folder Ten komputer
- Utwórz nowy skrót na pulpicie.
- Wpisz następujące polecenie jako cel skrótu:
Powłoka explorer.exe{20D04FE0-3AEA-1069-A2D8-08002B30309D}
- Nazwij go Eksplorator plików i ustaw ikonę z pliku C:\Windows\Explorer.exe.

- Teraz odepnij przypiętą ikonę Eksploratora plików z paska zadań.

- Kliknij prawym przyciskiem myszy i przypnij właśnie utworzony skrót do paska zadań.

Otworzy ten komputer zamiast domu.
Teraz musimy naprawić zachowanie Win + E i otworzyć te klawisze skrótów również na tym komputerze.
Jak sprawić, by Win + E otworzył ten komputer?
Można to zrobić za pomocą specjalnego skryptu AutoHotkey. Dzielę się z wami źródłem napisanego przeze mnie scenariusza. Jeśli nie znasz AutoHotkey, pobierz skompilowany plik EXE poniżej. Nazwałem to narzędzie TenPCLauncher.
Jeśli wolisz nie używać mojego gotowego EXE, możesz sam go skompilować, instalując AutoHotkey i zapisując kod tego skryptu.
Kod źródłowy tego programu PCLauncher
#NoTrayIcon. #Uporczywy. #SingleInstance, Siła. #e:: Uruchom, powłoka explorer.exe{20D04FE0-3AEA-1069-A2D8-08002B30309D}
Skopiuj ten tekst do Notatnika i zapisz go z rozszerzeniem *.ahk. Pobierz i zainstaluj Oprogramowanie AutoHotkey. Następnie będziesz mógł skompilować plik wykonywalny, klikając prawym przyciskiem myszy plik AHK.
Możesz pobrać gotowy do użycia skompilowany plik ThisPCLauncher.exe stąd, więc nie musisz nawet instalować AutoHotkey ani zapisywać powyższego skryptu:
Pobierz tenPCLauncher
Po prostu uruchom aplikację, przypisze ona klawisze Win + E, aby otworzyć ten komputer! Jest to bardzo proste i skuteczne rozwiązanie tego zadania.
Możesz zrobić TenPCLauncher uruchomić z systemem Windows. Oto jak:
- Naciśnij jednocześnie klawisze skrótów Win + R na klawiaturze (Wskazówka: zobacz pełna lista wszystkich skrótów klawiszowych Windows z klawiszami Win).
- Wpisz następujące polecenie w polu Uruchom:
powłoka: uruchamianie
Powyższy tekst to specjalne polecenie powłoki, aby bezpośrednio otworzyć folder Autostart. Zobacz nasze ekskluzywne lista poleceń powłoki w Windows 10.
- Umieść ThisPCLauncher.exe w otwartym folderze Autostart, kopiując go i wklejając lub wklejając jego skrót. Otóż to. Skończyłeś. Teraz skrypt załaduje się podczas uruchamiania.
 Polecam zajrzeć jak przyspieszyć uruchamianie aplikacji desktopowych w systemie Windows 10.
Polecam zajrzeć jak przyspieszyć uruchamianie aplikacji desktopowych w systemie Windows 10.
Ten komputer zostanie otwarty zamiast Home w Windows 10 z paska zadań, a także za pomocą skrótów klawiszowych Win + E.